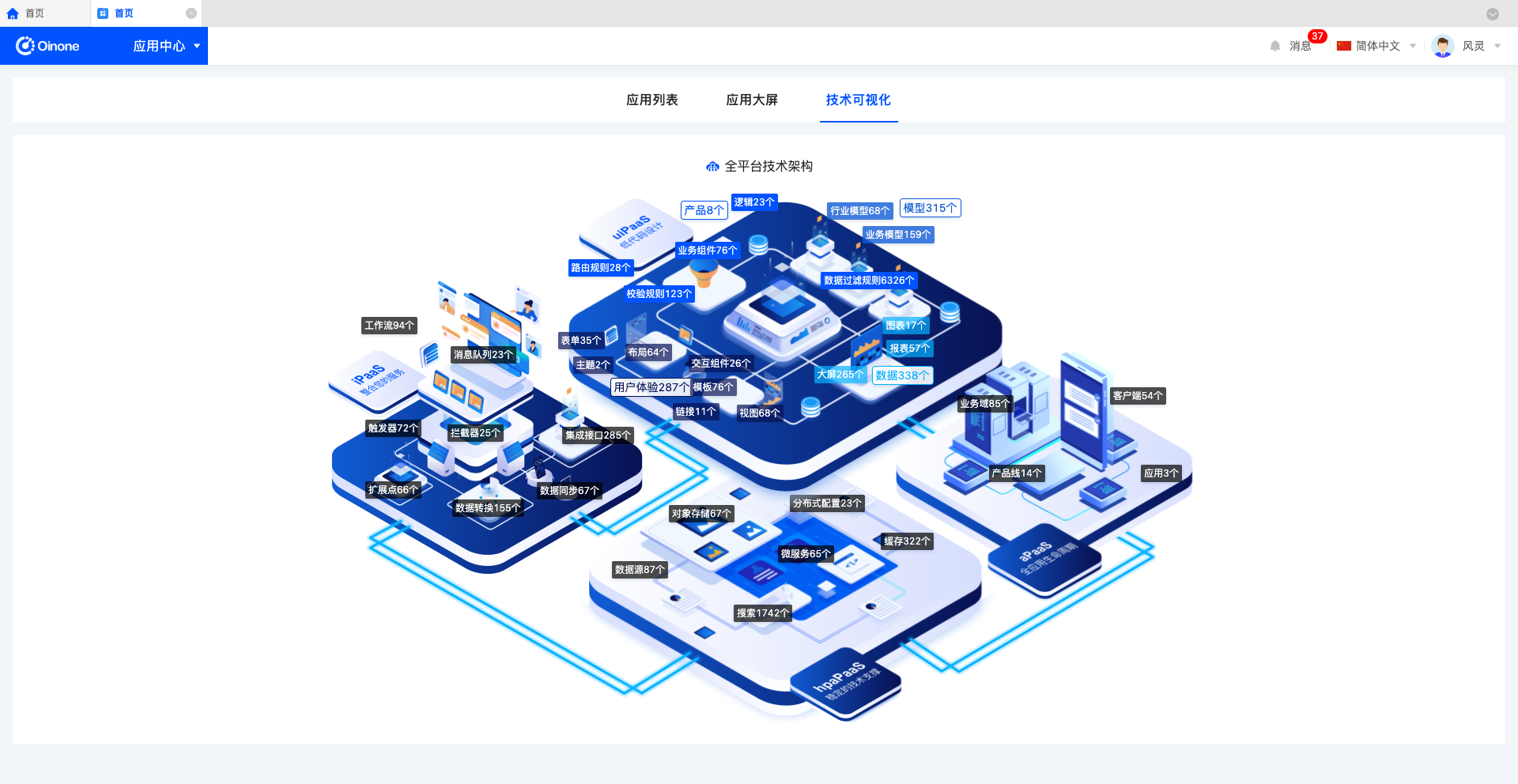应用中心
Oinone应用中心集成了多种应用和模块,旨在为用户提供丰富、多样化的功能选择,以满足在不同场景下的需求。这些应用覆盖了业务协同、数据分析、运营管理等多个领域。用户可以根据自己的实际需求,在应用中心中轻松找到所需应用,并通过简单的配置,即可快速投入到实际使用中。
一、App Finder
1.功能介绍
Oinone平台提供App Finder,展示已安装的应用,包括我收藏的应用、业务应用与设计器,支持搜索查找。
- 业务应用:与业务相关、用户可操作的应用
- 设计器:平台提供的设计器应用,即平台的无代码能力,包括:模型设计器、界面设计器、流程设计器、集成设计器、AI集成设计器、数据可视化、微流设计器
- 我收藏的应用:在应用中心收藏的应用
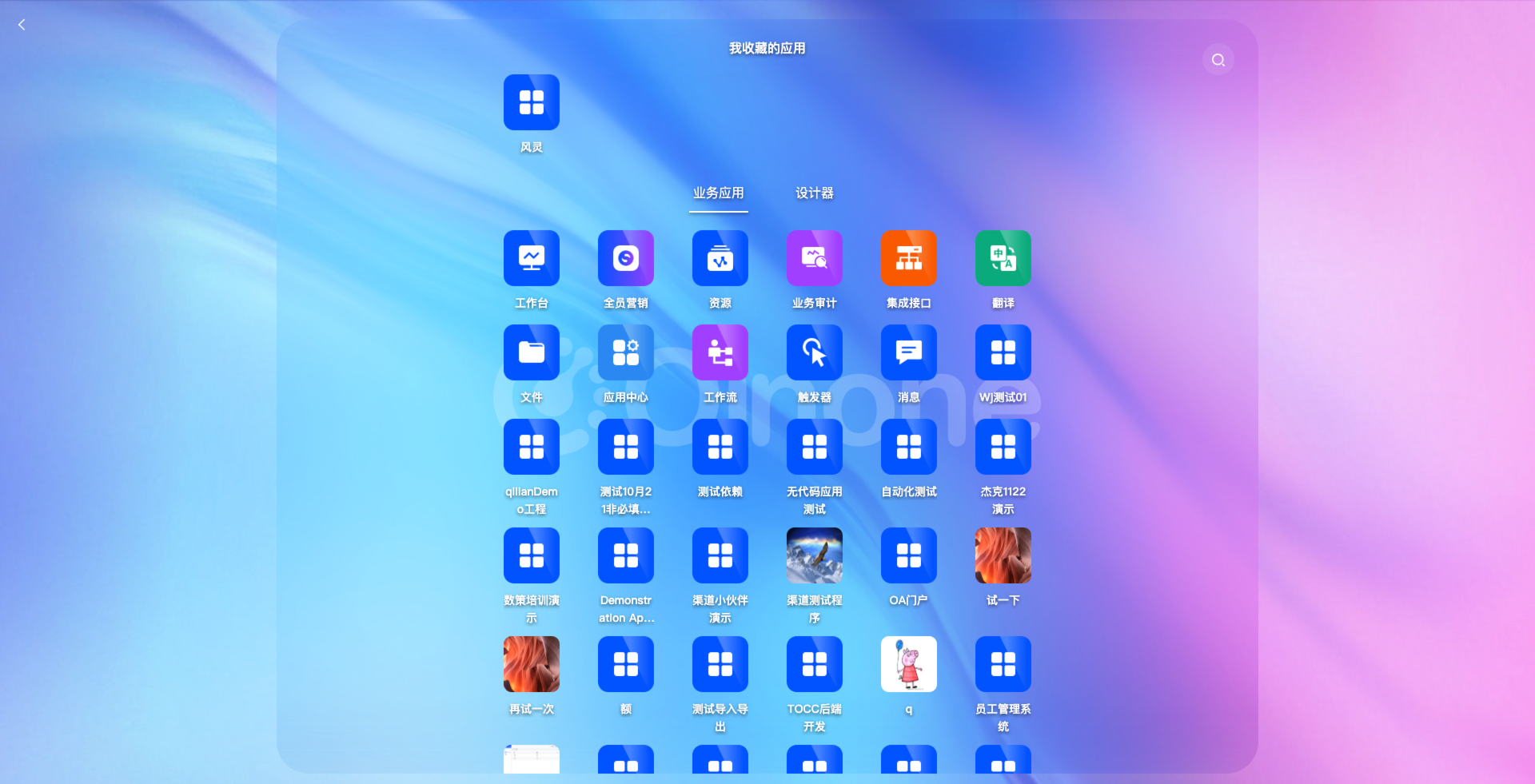
2.操作方法
在每个应用中点击蓝色区域可进入App Finder。

二、应用列表
在应用列表中可管理平台中所有应用,提供搜索、创建、收藏、安装、卸载、编辑应用等功能。
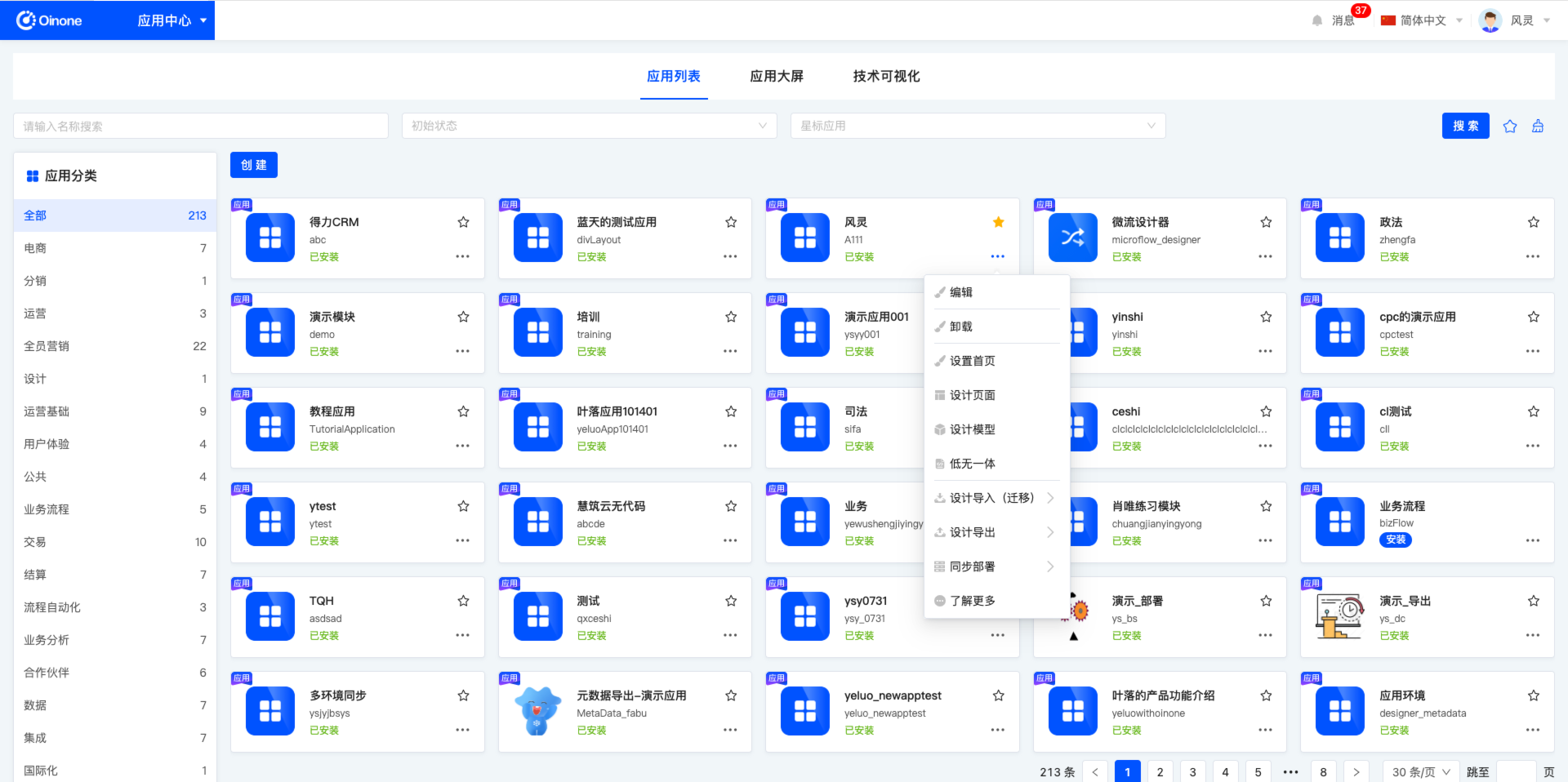
(一)查找
1.功能介绍
根据实际业务需求,可以定制应用或模块的筛选条件。在当前的筛选条件下,将展示相应的应用或模块列表,方便对不同的应用或模块进行设计。
提示
对于常用的筛选项组合,可以将其收藏进筛选方案,之后可直接在筛选方案中一键选择对流程进行筛选。
2.操作方法
- 筛选:在筛选区选择或输入条件后点击「搜索」,即可对应用或模块进行筛选。
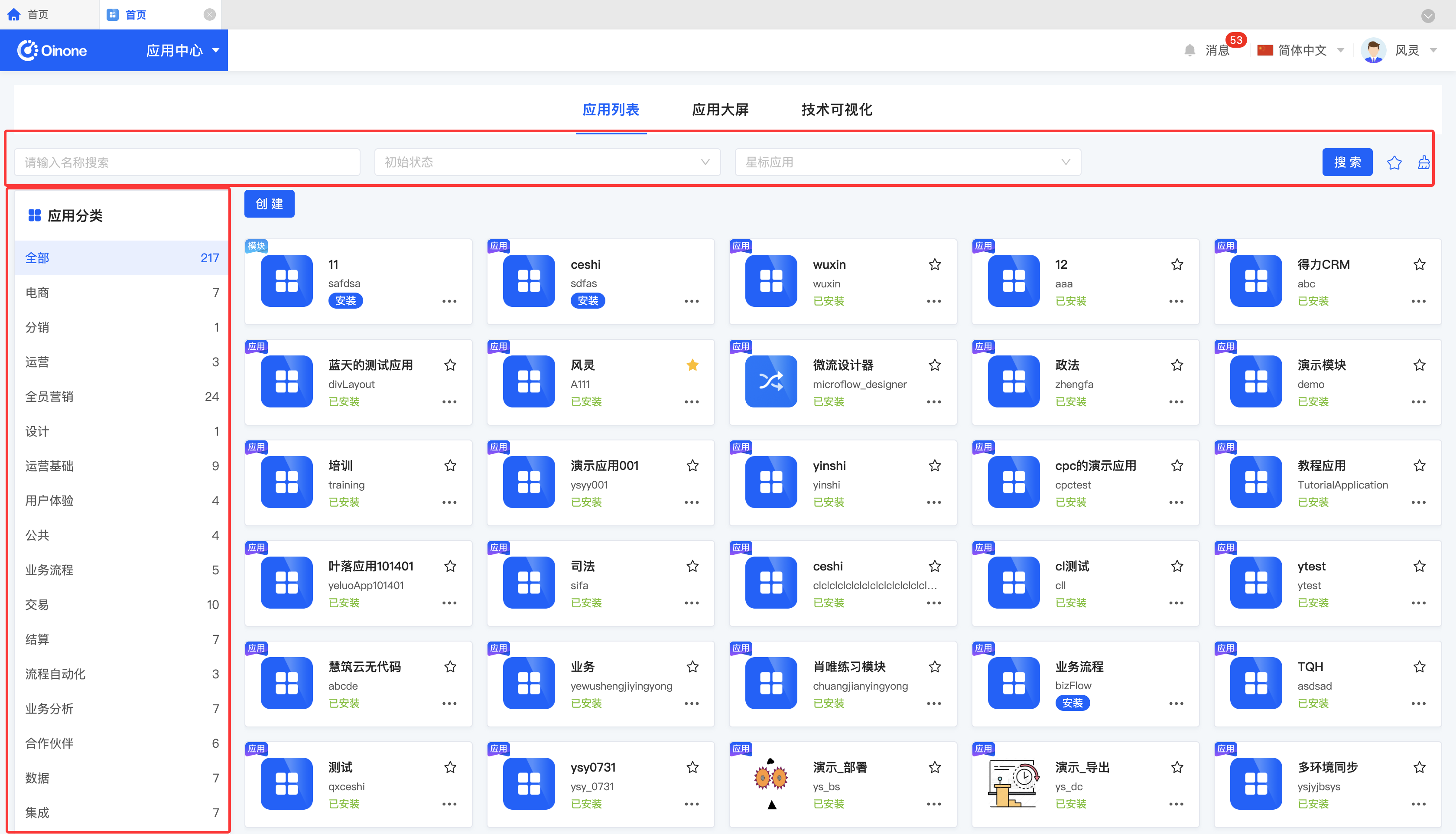
- 一键清除:点击「清除」图标,可一键清除当前筛选区中所有条件
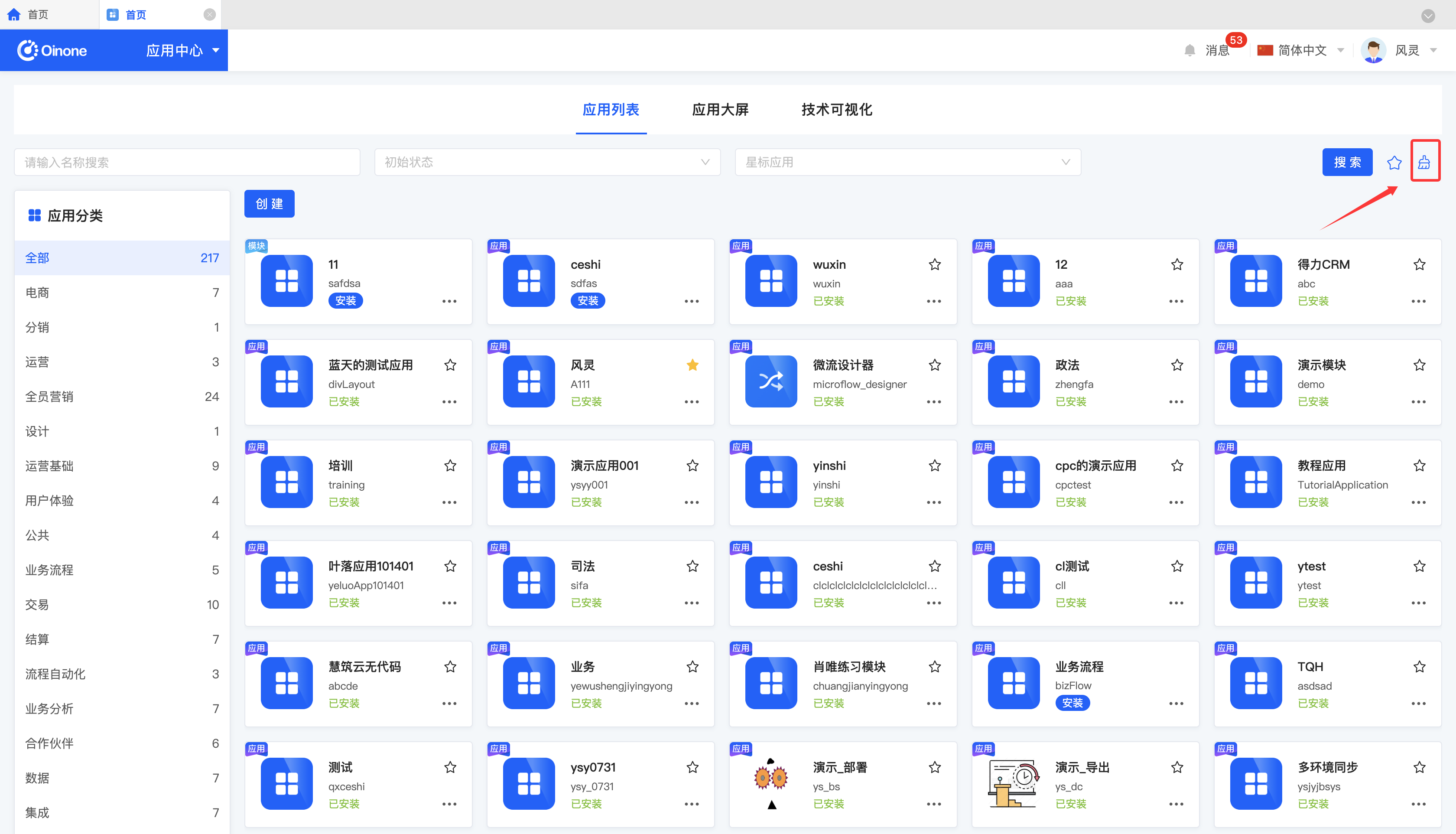
- 管理筛选方案:鼠标移动至「筛选方案」图标,即可管理筛选方案
- 添加:在筛选区中选择或输入筛选条件后,点击「收藏当前条件」,在弹窗中输入方案名称,即可将当前筛选条件组合添加到筛选方案中
- 查找:在输入框中输入方案名称
- 修改:点击「筛选方案管理」后在弹窗中选择某项方案,点击方案名称,即可修改方案名称
- 删除:在方案列表中选择某项方案,点击「删除」图标,即可删除该筛选方案
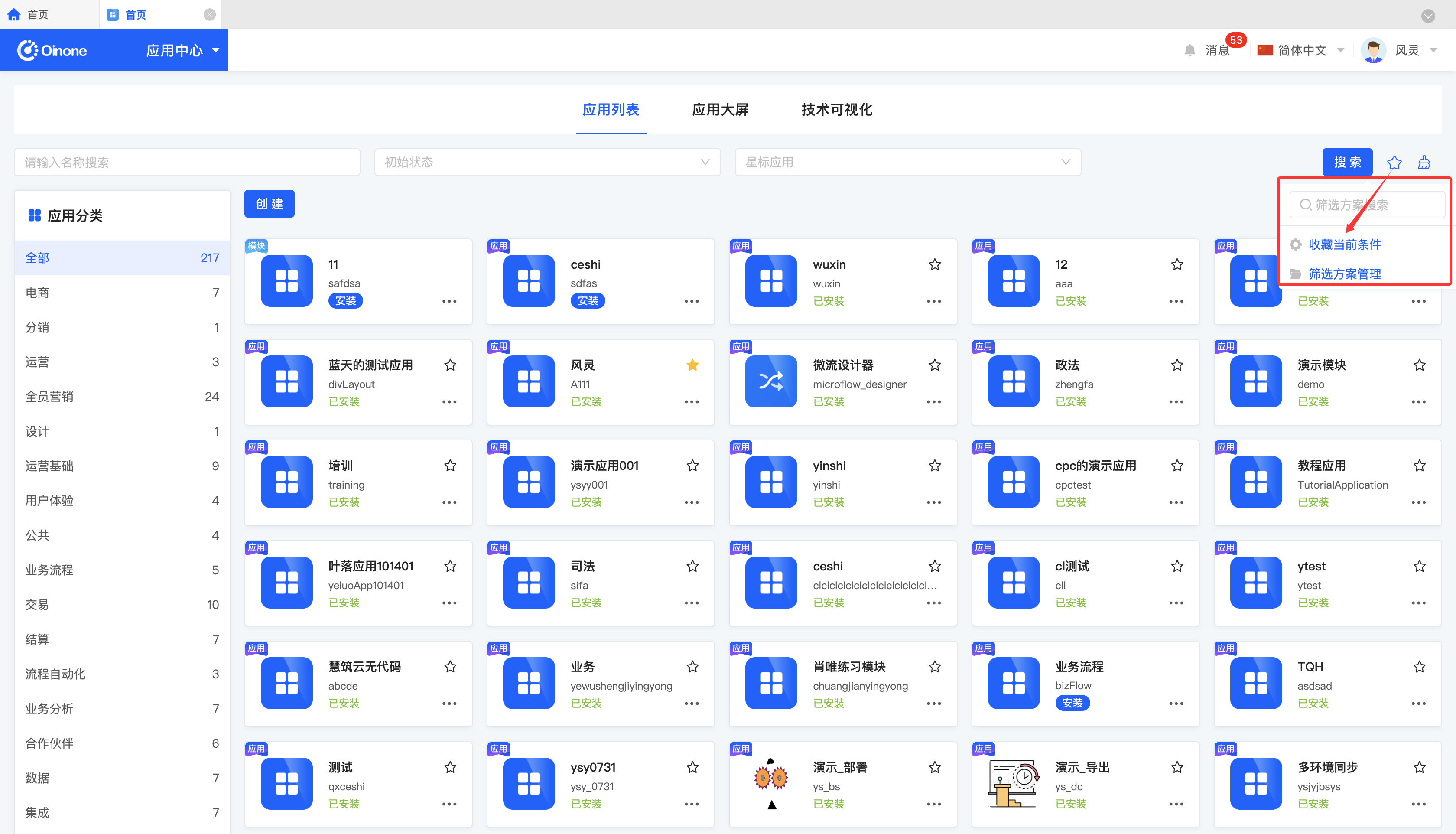
(二)创建
1.功能介绍
支持依据具体业务需求创建应用或模块,可选择类型、定义应用名称、技术名称、依赖模块、上游模块、分类、客户端类型。
注意
- 应用类型分为应用与模块,两者区别在于:
- 应用有前台页面,可以在前台页面中操作数据
- 模块没有前台页面,服务于其他应用或模块
- 应用大多需依赖一些基本模块,如文件、资源等。依赖后可使用依赖应用/模块的能力,如依赖文件后可使用导入、导出能力
- 上游模块仅允许选择依赖过的应用/模块,当被选择为上游模块后,上游模块将被整合至当前应用,可满足特定场景下的个性化需求。
- 应用分类是按照所属业务域进行分类管理的,目前分类由平台提供,后续会开放给用户自行管理
- 客户端类型分为PC端和移动端,可多选。若只选择一项,则只能在选中客户端类型中使用
2.操作方法
点击「创建」,在弹出的页面中填写信息后确认,即可成功创建
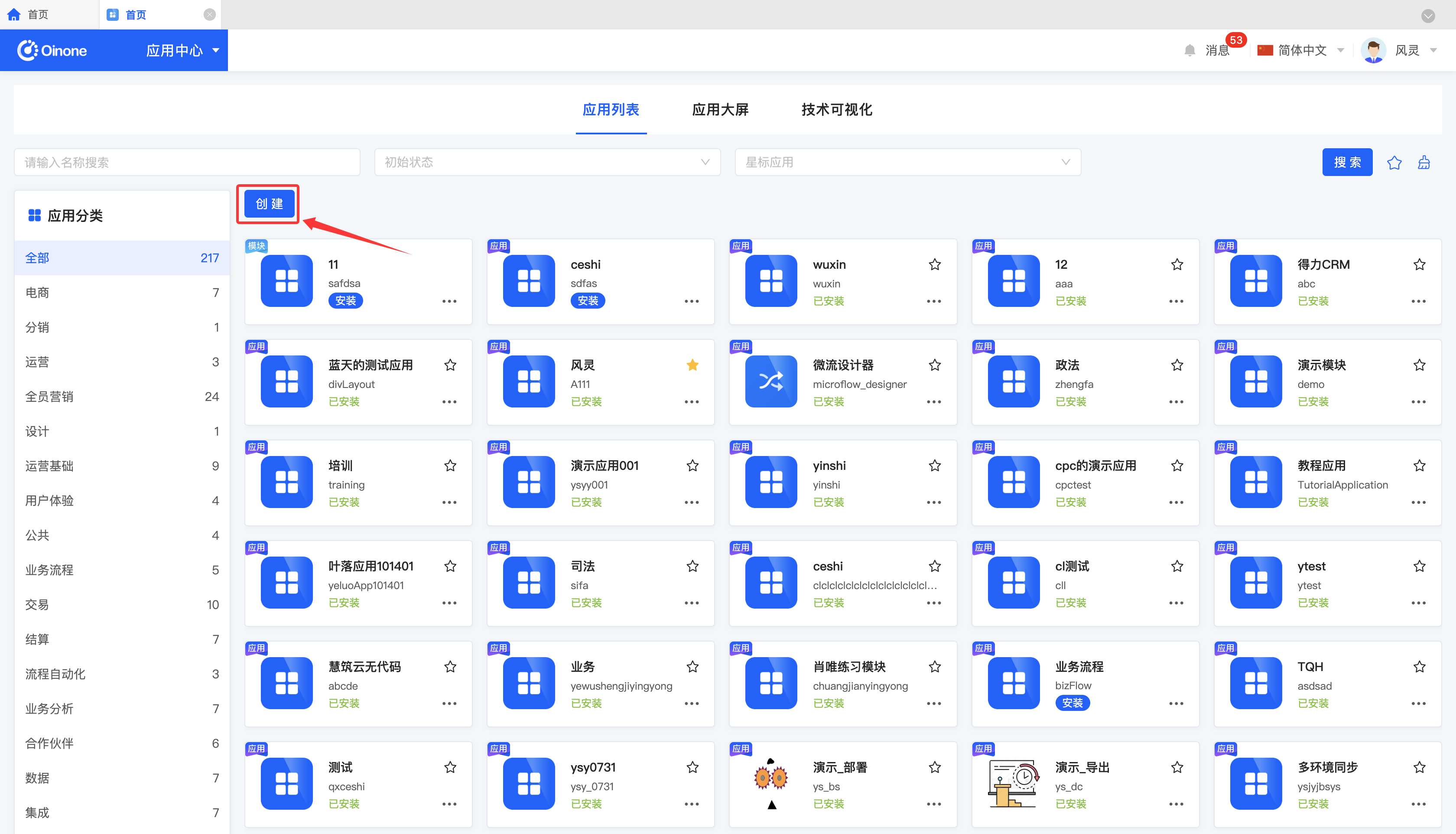
(三)编辑
1.功能介绍
对于成功创建的应用或模块,可依据需求的变化对其信息进行编辑修改
注意
仅部分信息支持修改,部分信息在创建时即已固定,因此创建时需谨慎填写。
2.操作方法
选定应用或模块点击「编辑」,在在弹出的页面中修改信息后确认,即可成功编辑
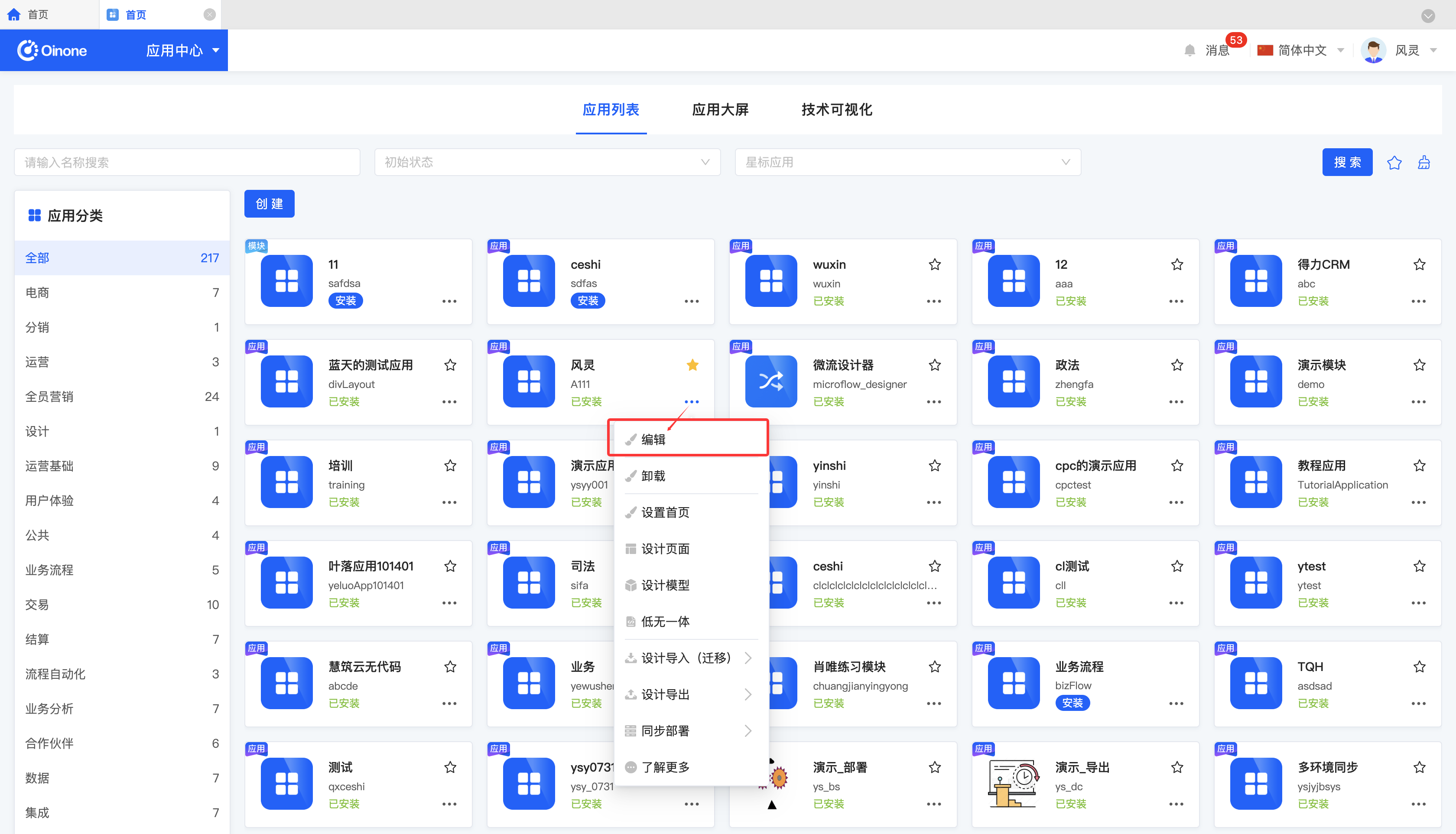
(四)安装与卸载
1.功能介绍
对于已经创建的应用或模块,可以根据实际需求选择是否进行安装。安装完成后,即可开始使用该应用或模块所提供的各项功能。若日后不再需要使用,也可随时选择卸载,以便更好地管理和优化自己的应用环境。
注意
- 卸载后的应用不会在App Finder中展示,无法进入、不可使用。
- 卸载后的应用或模块可重新安装。
- 仅无代码应用或模块允许安装与卸载。
2.操作方法
- 安装:在应用列表中,选定要安装的应用或模块,点击「安装」,即可安装成功。
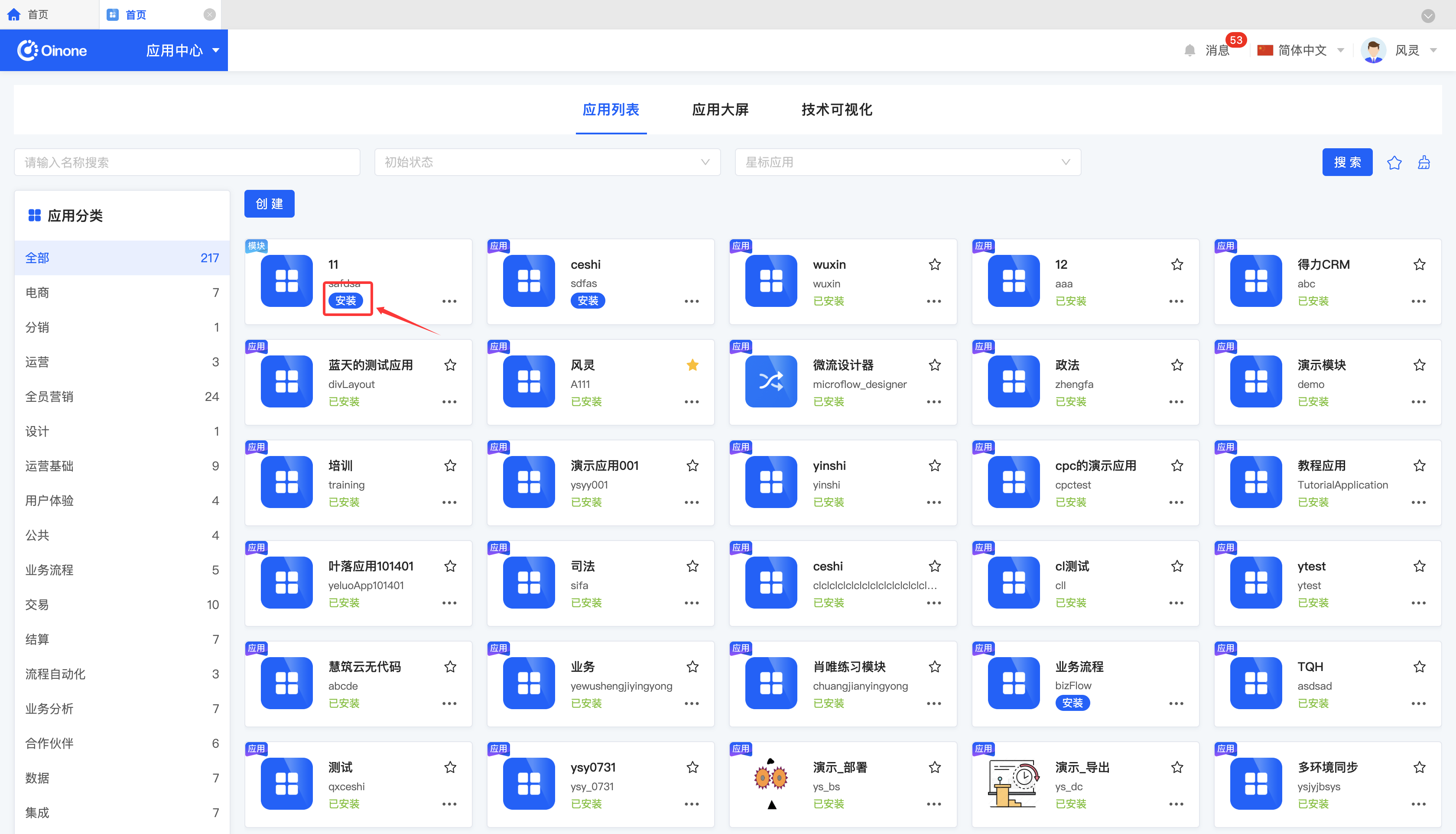
- 卸载:在应用列表中,选定要卸载的应用或模块,点击「卸载」,即可成功卸载
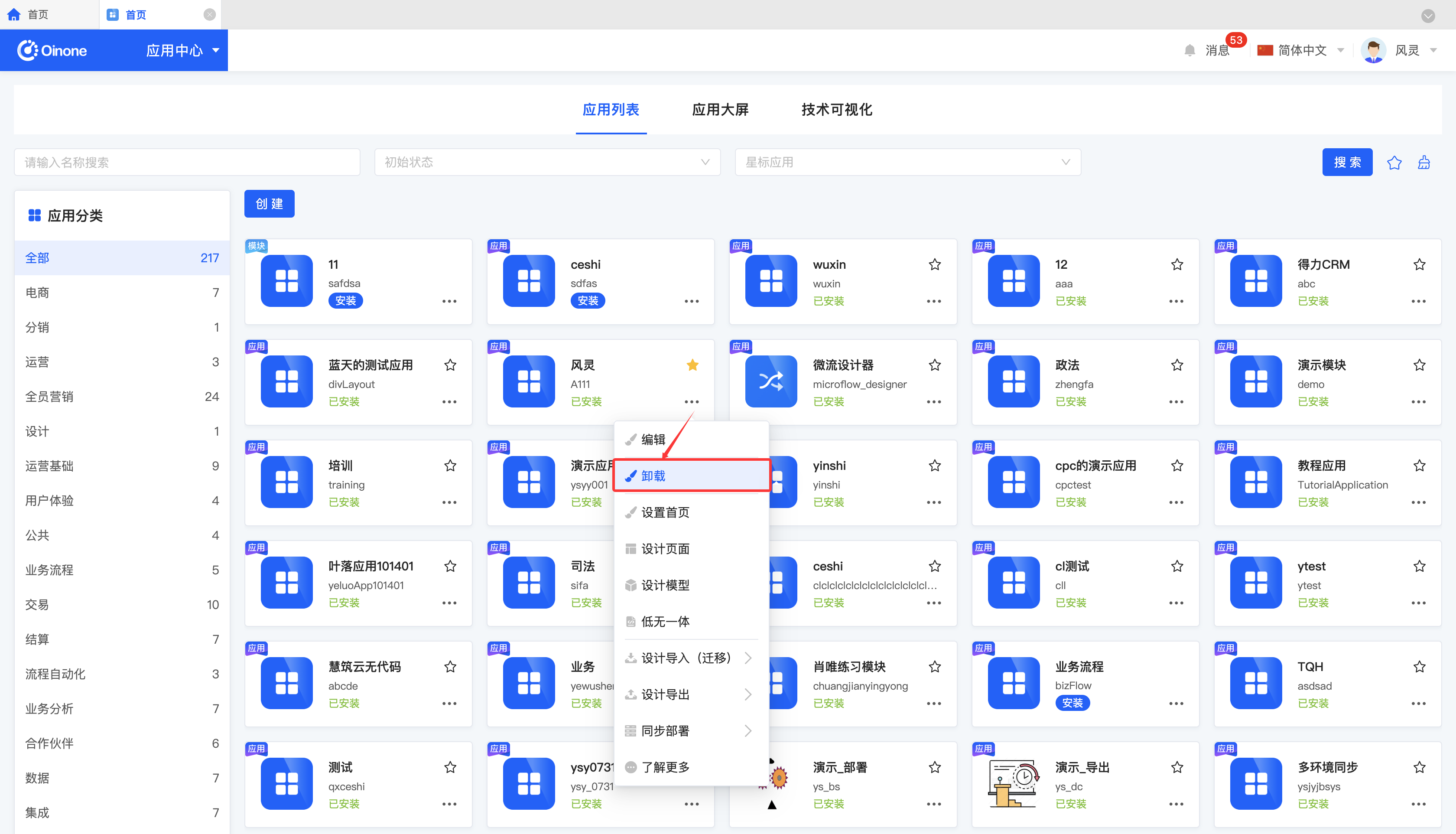
(五)收藏
1.功能介绍
对于经常使用的应用,可以选择将其收藏起来。收藏后的应用将会统一出现在App Finder的“我收藏的应用”板块以及工作台的收藏展示区中,便于更快速地找到所需应用,节省寻找时间,提高工作效率。
注意
只有在应用被成功安装之后,方可使用该功能。
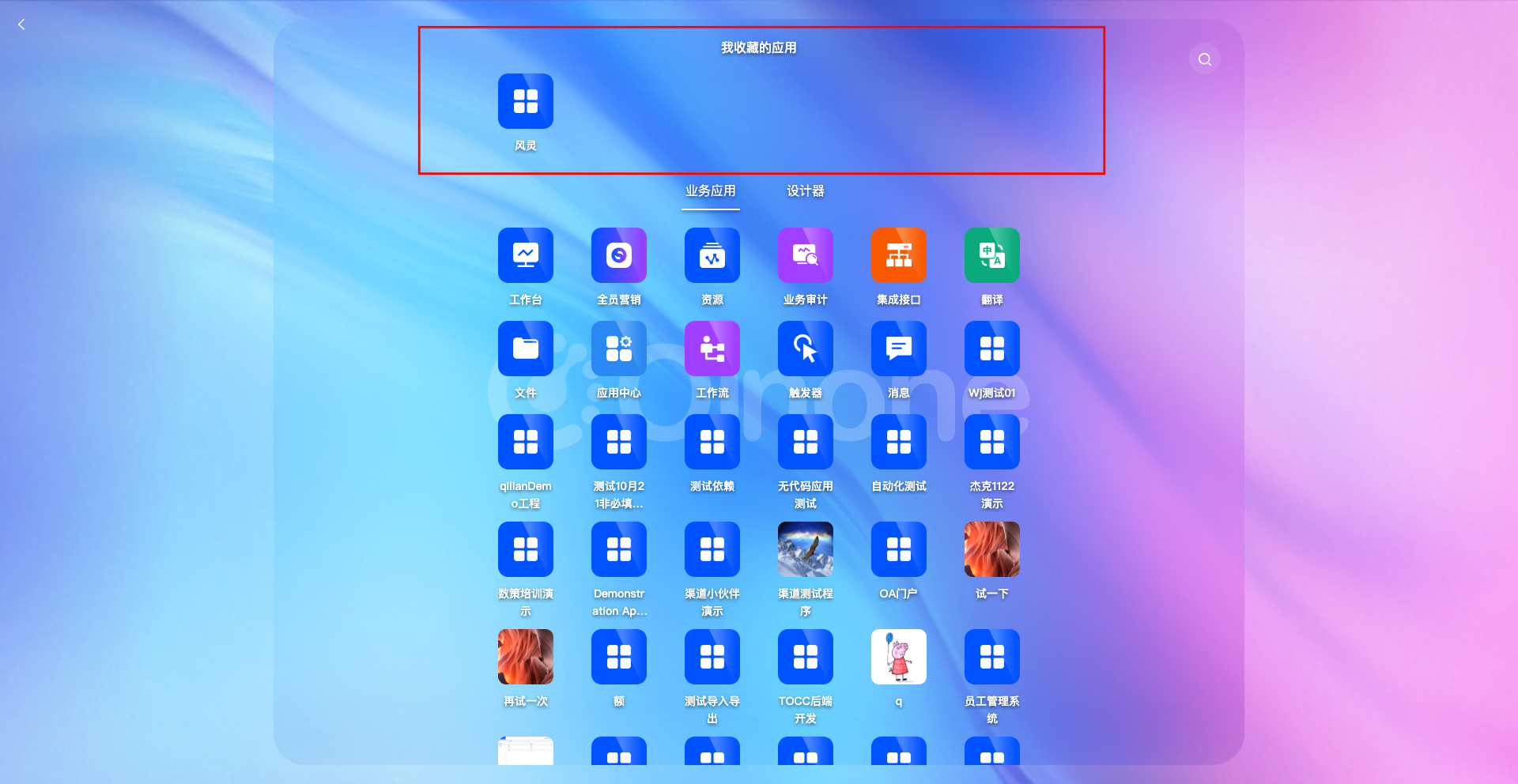
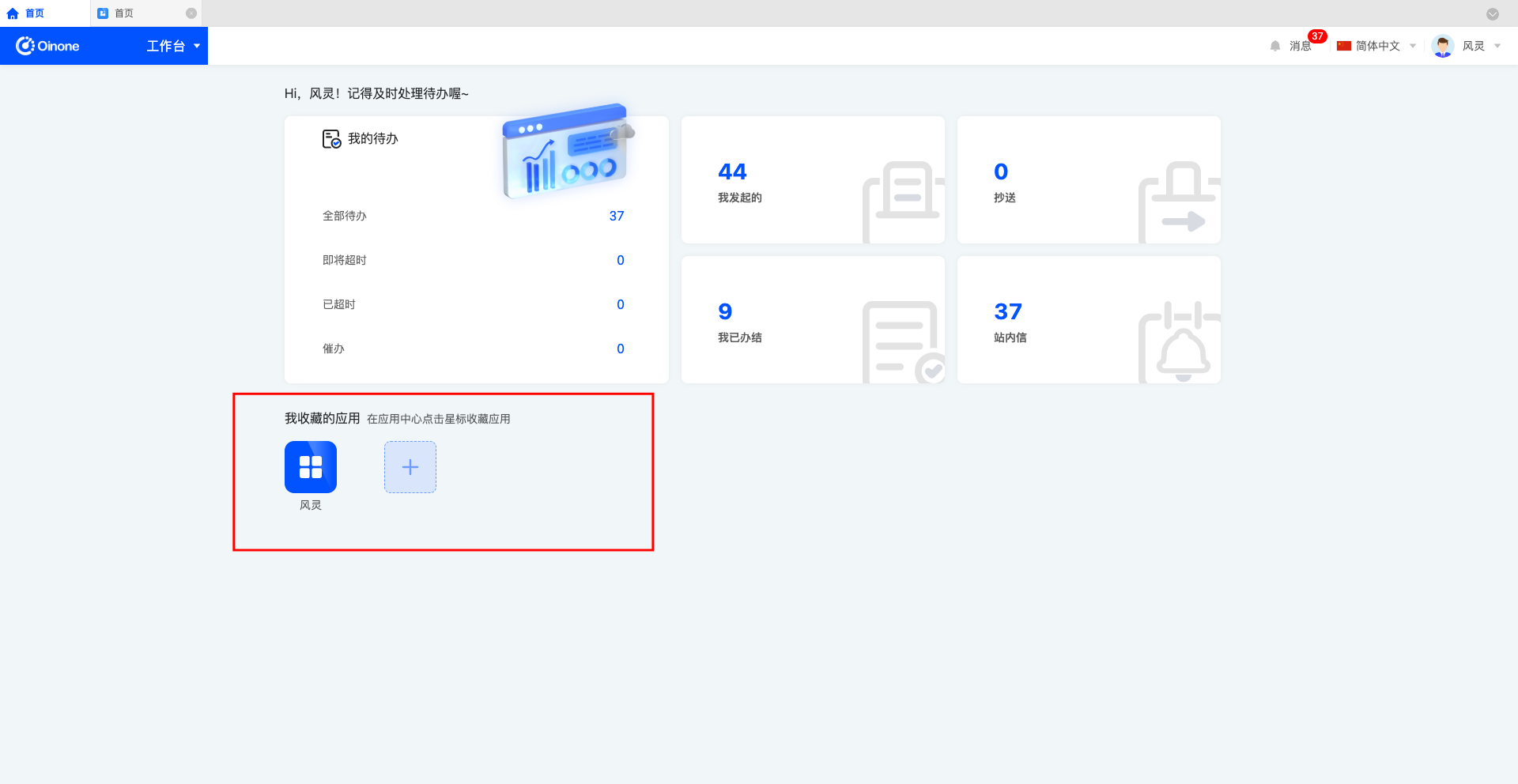
2.操作方法
选定应用,点击应用卡片右上角的星标,即可收藏/取消收藏应用
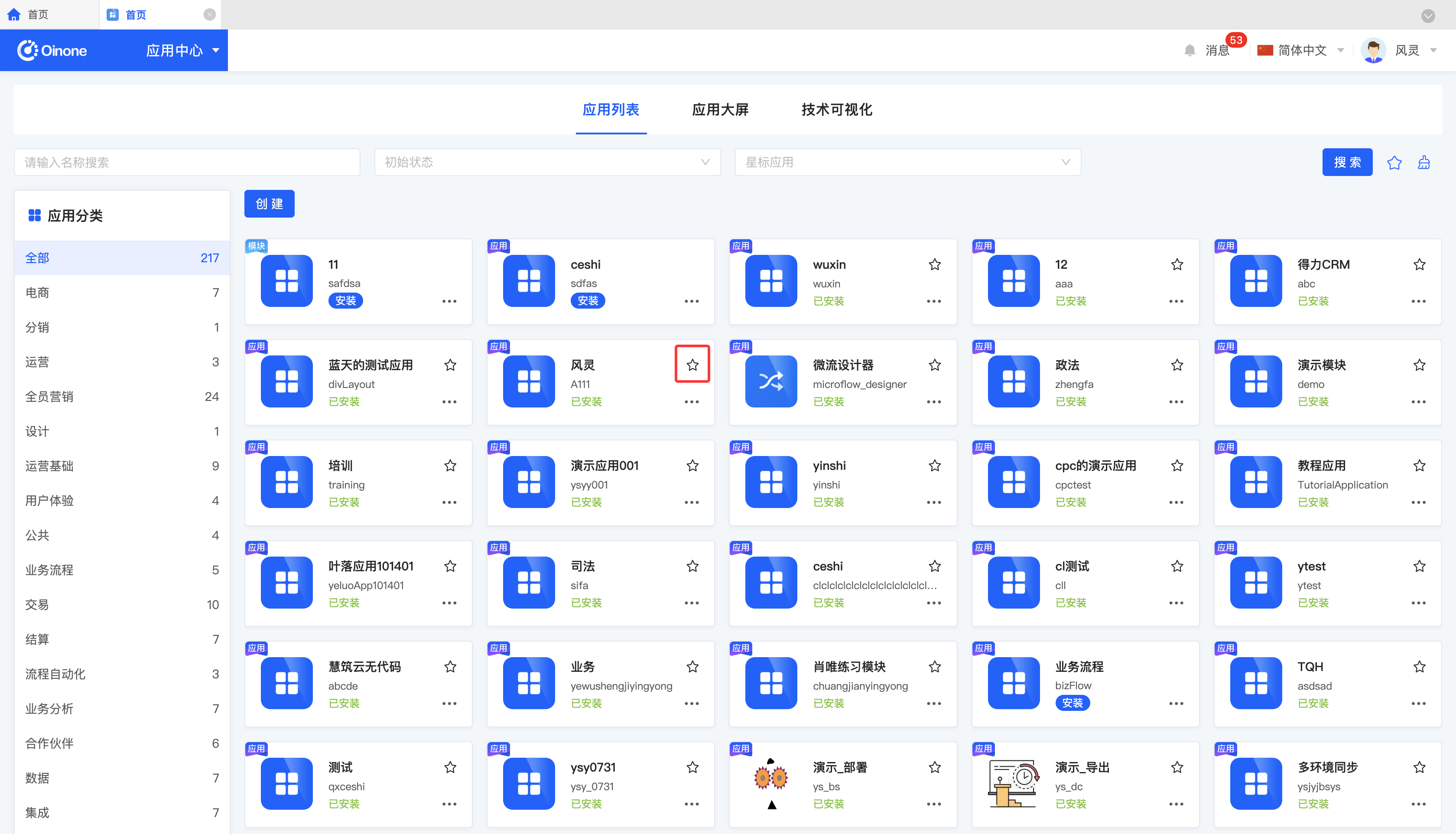
(六)设置首页
1.功能介绍
可为应用设置首页,提供两种方式:
- 绑定菜单:首页即为绑定菜单的页面
- 绑定视图:选择模型和模型下的视图,首页即为选定的视图。若可作为首页的视图不存在,可通过提供的快捷入口进入界面设计器创建
- 绑定url:支持输入 URL ,在打开应用时自动跳转至该 URL 。提供以下两种跳转方式:
a. 页内路由:应用打开时,在当前窗口展示目标 URL 内容。
b. 打开新窗口:应用打开时,在新窗口中展示目标 URL 内容。
2.操作方法
选定应用,点击「设置首页」,即可为应用设置首页
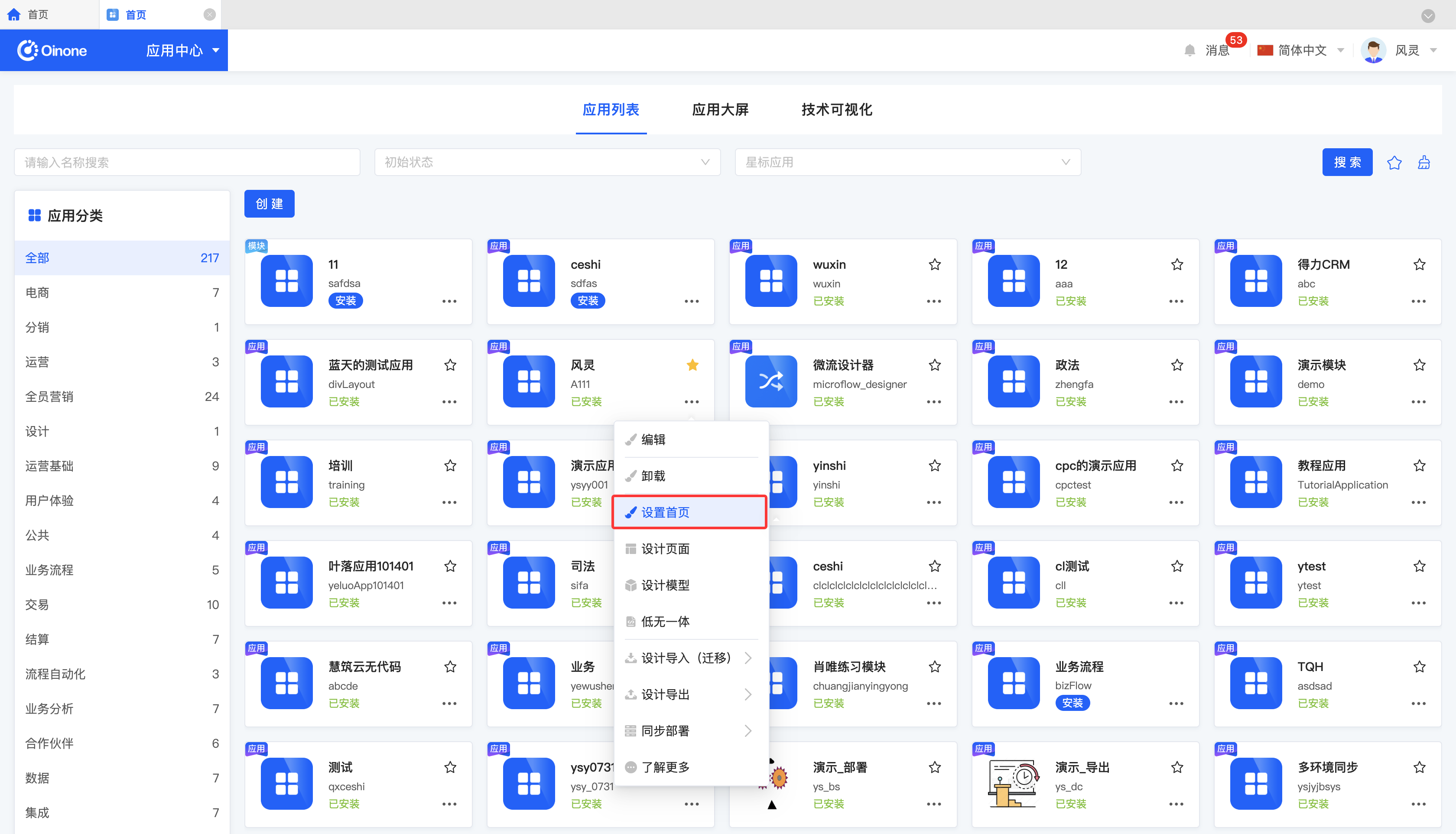
(七)快捷入口
1.功能介绍
为了全面展现应用的功能特性,需要为应用构建模型与设计页面。当无代码开发方式在应对某些特殊场景时无法满足开发需求时,可以采用低代码与无代码融合的技术方案(即低无一体)来对应用进行深度优化和完善。为此,应用中心提供了快捷入口,方便用户直接进入模型设计器、界面设计器以及低无一体开发环境,对应用进行全方位的调整和完善。
2.操作方法
选定应用,点击「设计页面」,进入界面设计器;
选定应用,点击「设计模型」,进入模型设计器;
选定应用,点击「低无一体」,进入低无一体。
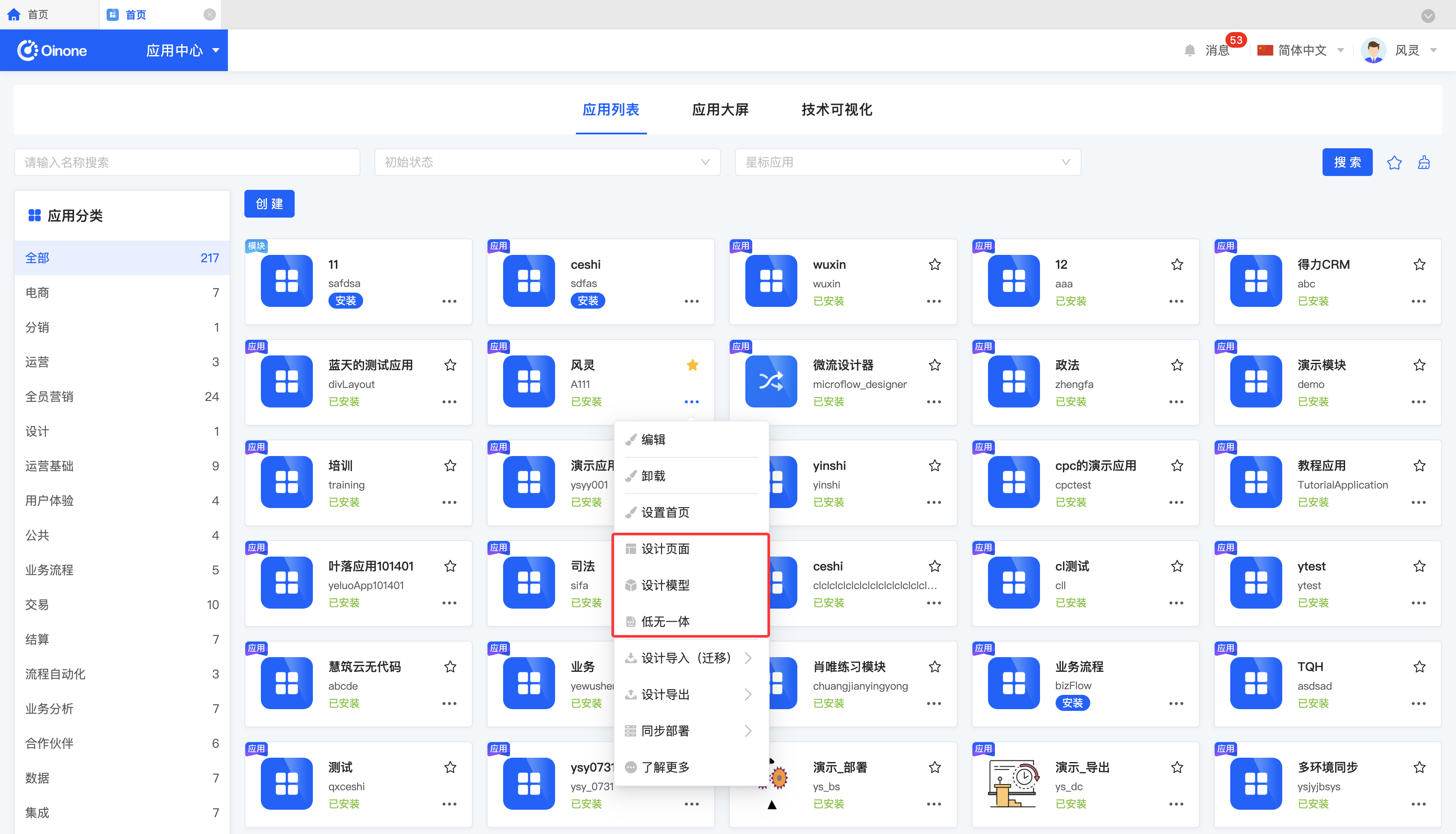
(八)设计导入/导出
1.功能介绍
支持导入/导出应用的元数据,如模型、界面、流程、微流、集成、数据可视化的文件。在导出中,可选择筛选导出或一键导出
- 筛选导出:可有选择的对文件进行导出
- 一键导出:即直接导出的所有文件。
注意
- 导出可分为迁移导出和标品导出,二者区别在于:
- 迁移导出:将原应用迁移至新环境,在新环境中可对其进行编辑修改等操作
- 标品导出:将原应用导出至新环境,在新环境中除标品升级外不可对其更改
- 对于导出类型为‘迁移导出’的设计元数据,可以在不同环境,通过应用中心——>已安装应用——>设计导入(迁移),实现设计数据导入
- 对于导出类型为‘标品导出’的设计元数据,目前只支持通过技术接口形式完成导入,暂不支持界面进行可视化导入操作
提示
对于已经执行的导入/导出任务,可在「应用环境-设计导入/设计导出」中进行查看
2.操作方法
选定应用,在「设计导入(迁移)」或「设计导出」中选择某一项,即导入/导出相应文件
.png)
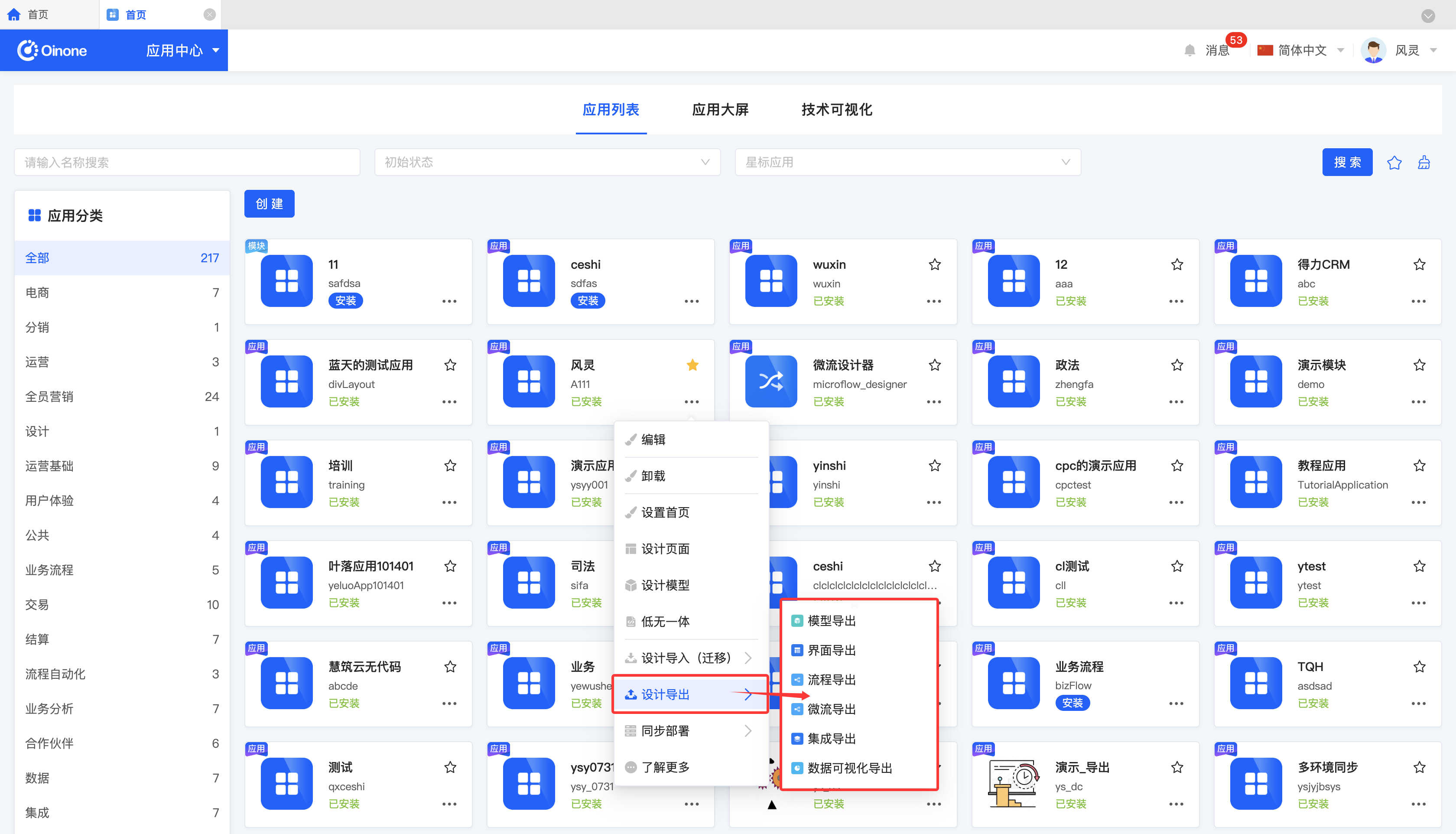
举例
设计导出某一应用的模型(其他元数据同理)
- 操作菜单选择“模型导出”:
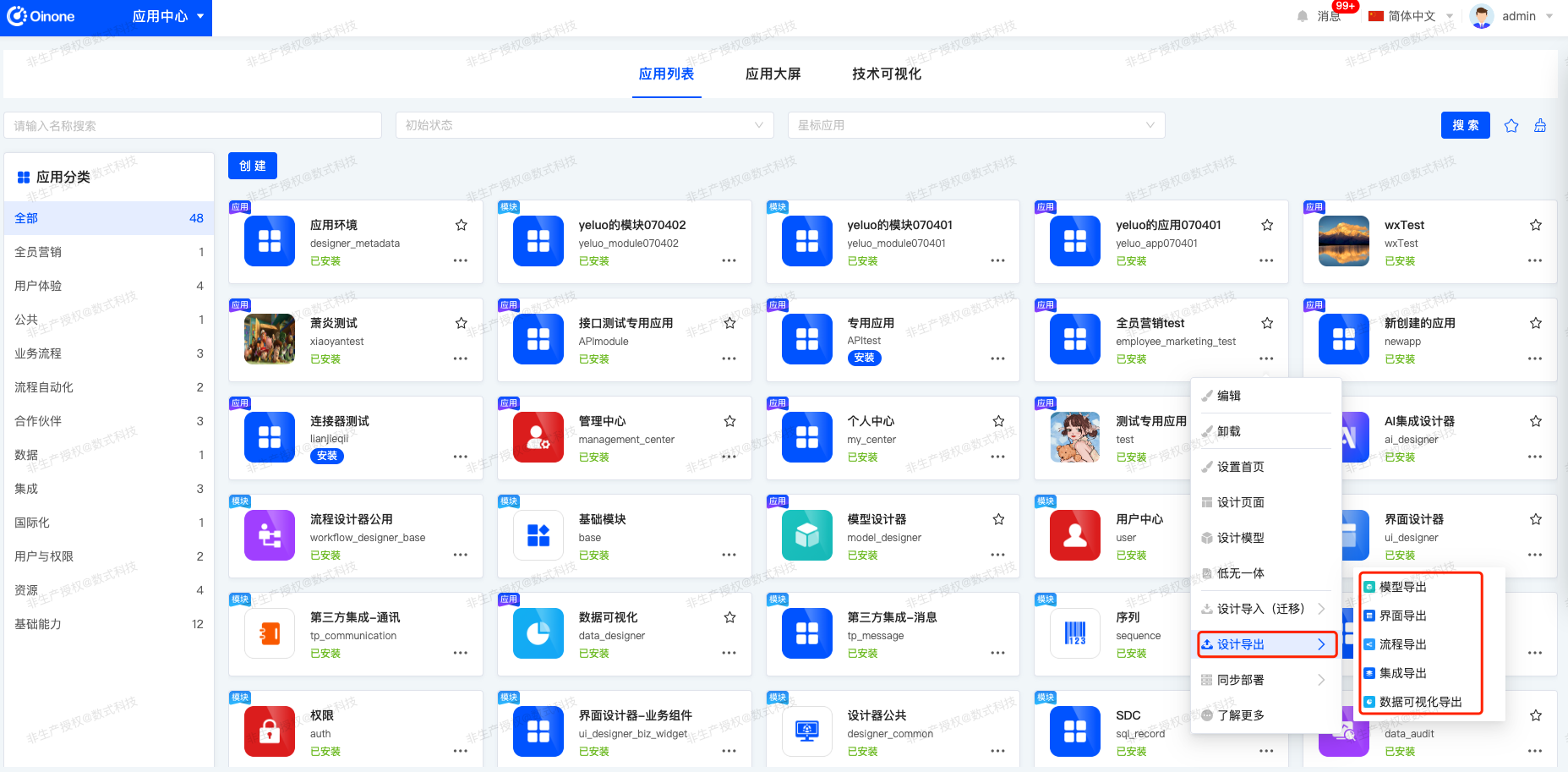
- 在弹窗中选择导出类型,此处选择“迁移导出”
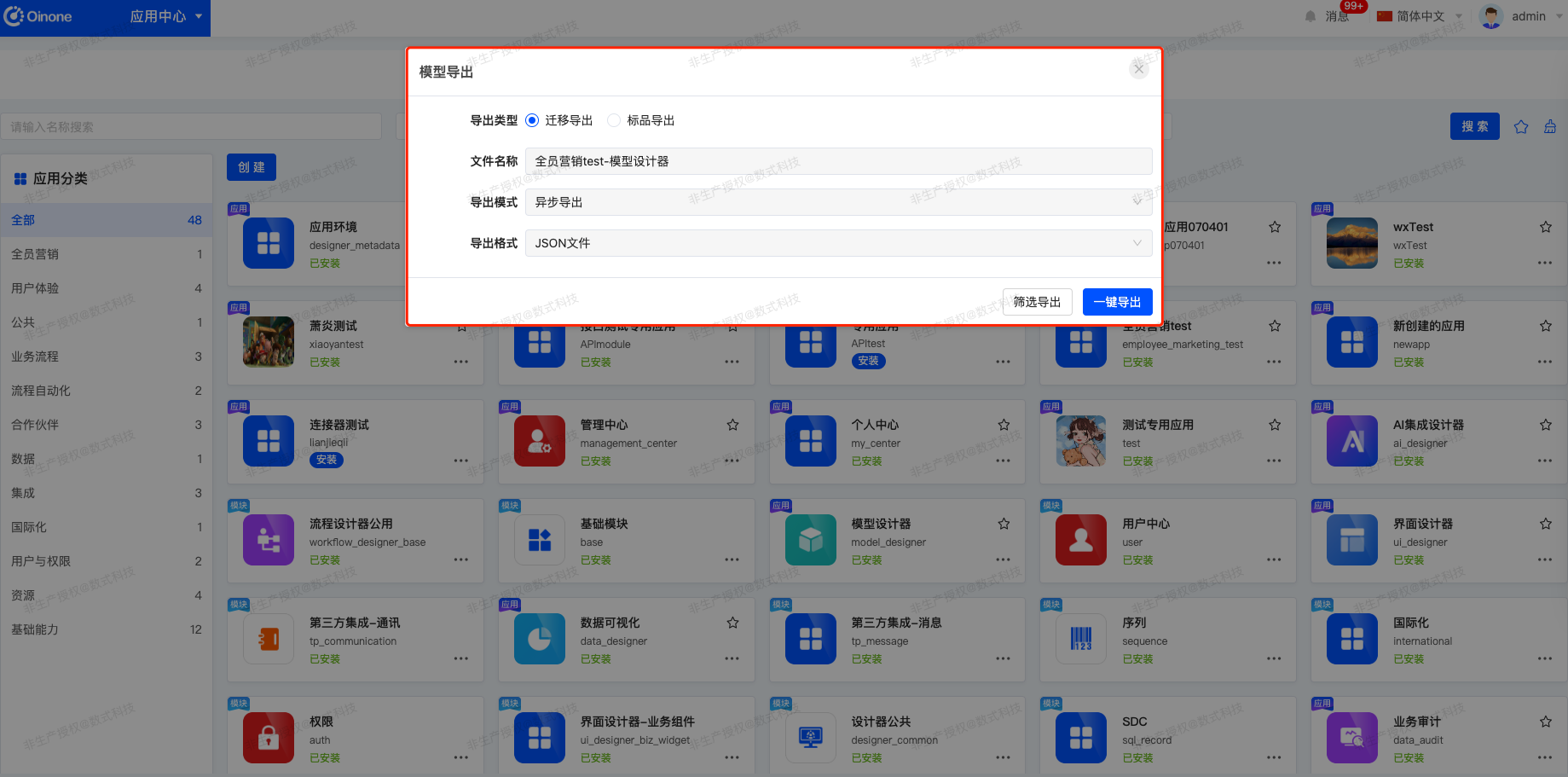
- 若选择“一键导出”:开始导出,并在右上角展示提示信息
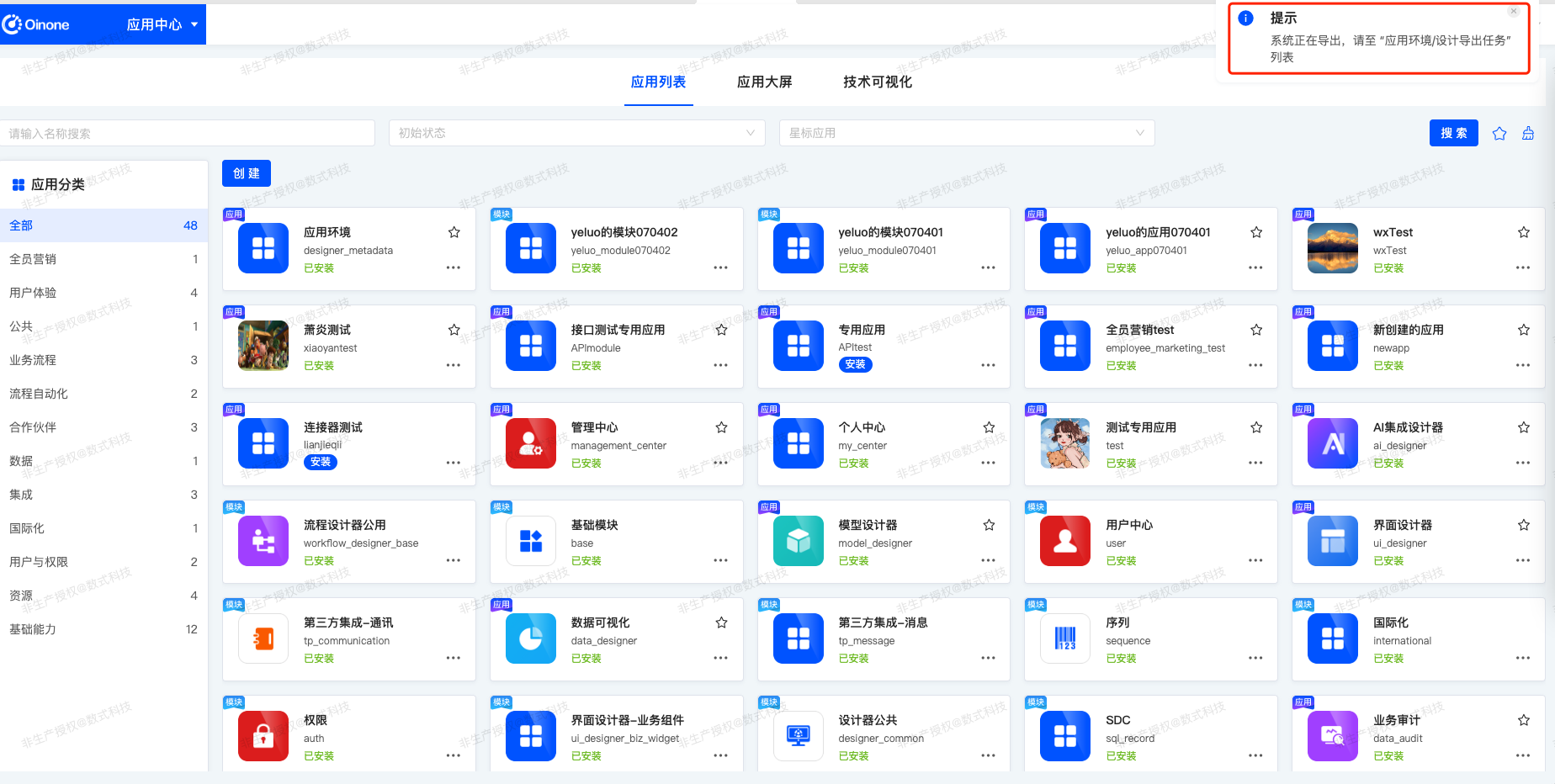
- 若选择“筛选导出”,可进入无代码模型导出筛选页,依据实际选择模型后导出,会在右上角展示提示信息


举例
设计导入某一模型(其他元数据同理)
- 操作菜单选择“模型导入”:
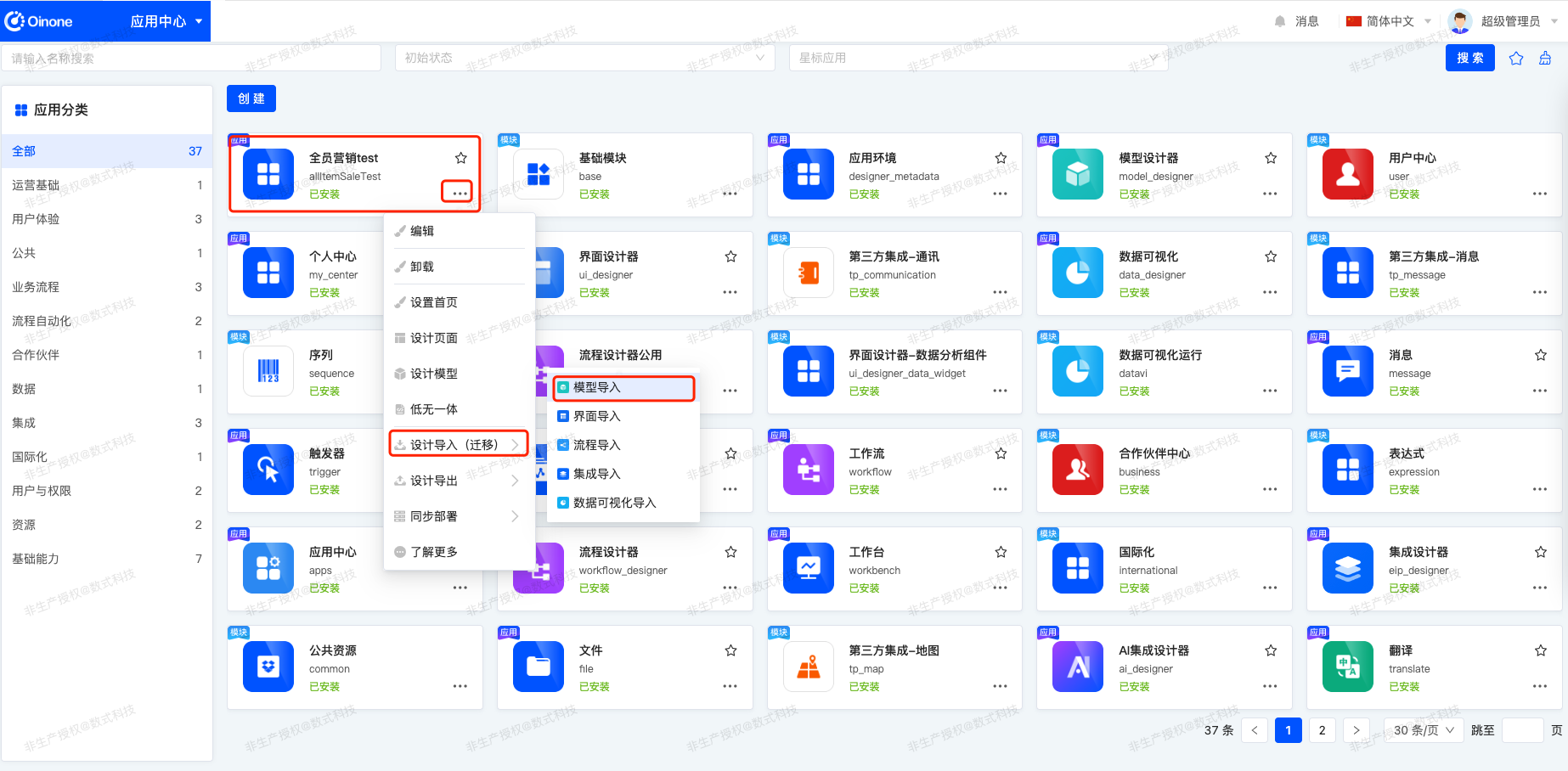
- 在弹窗中上传需要导入的文件
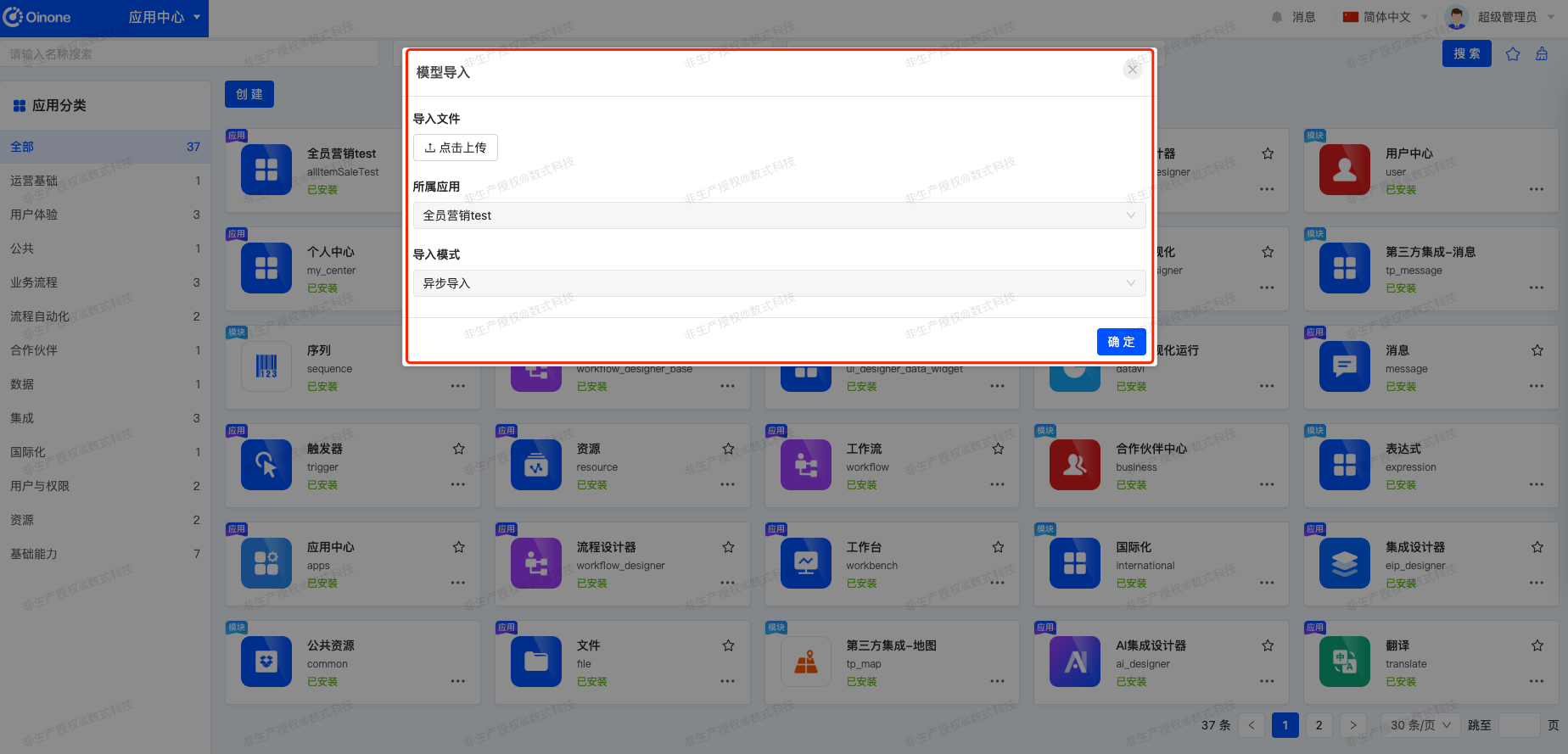
如果选择的导入文件类型为非迁移导出文件,则右上方提示(其它设计类型迁移导入文件类型同此):
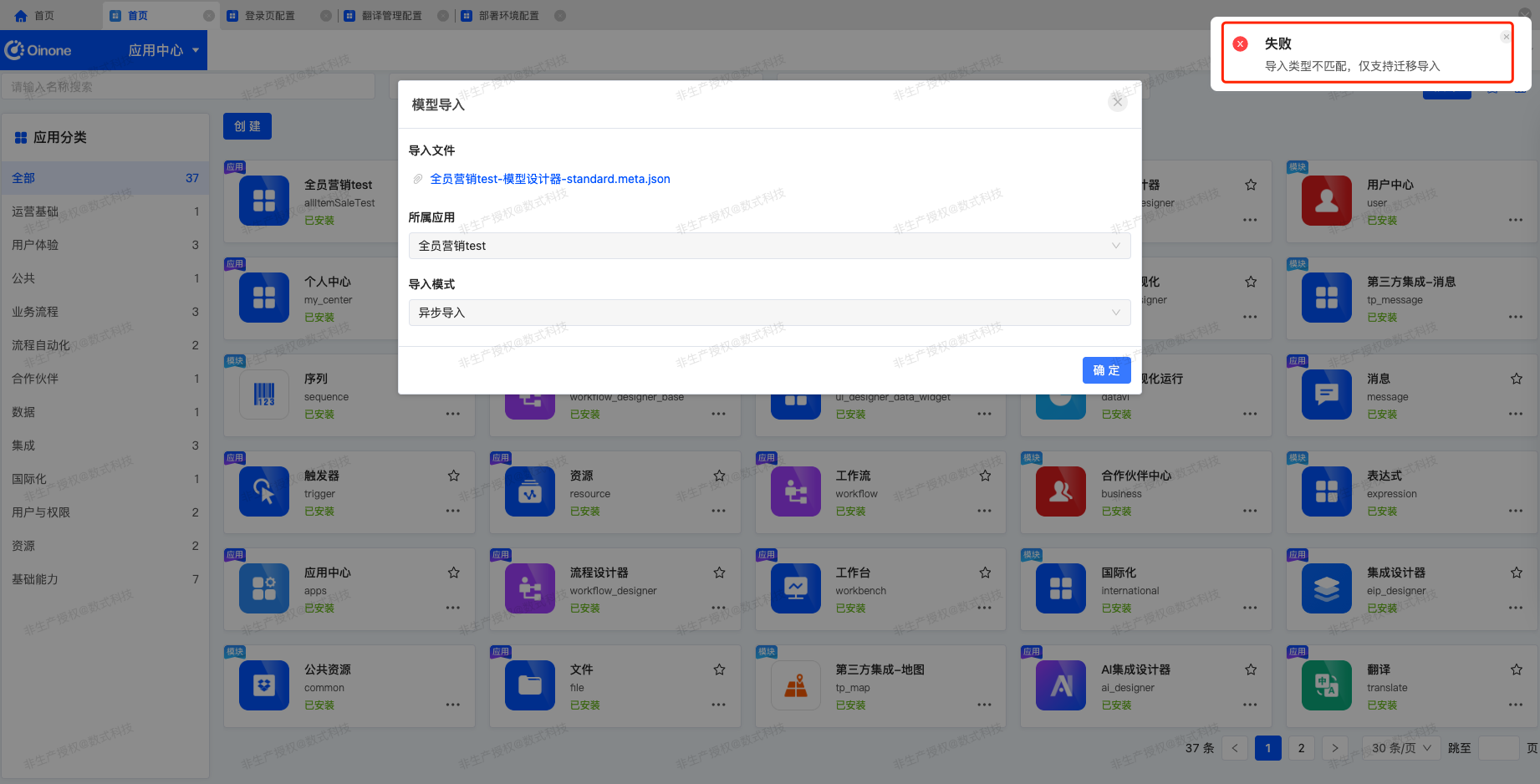
- 导入文件正确后会在右上角展示提示信息
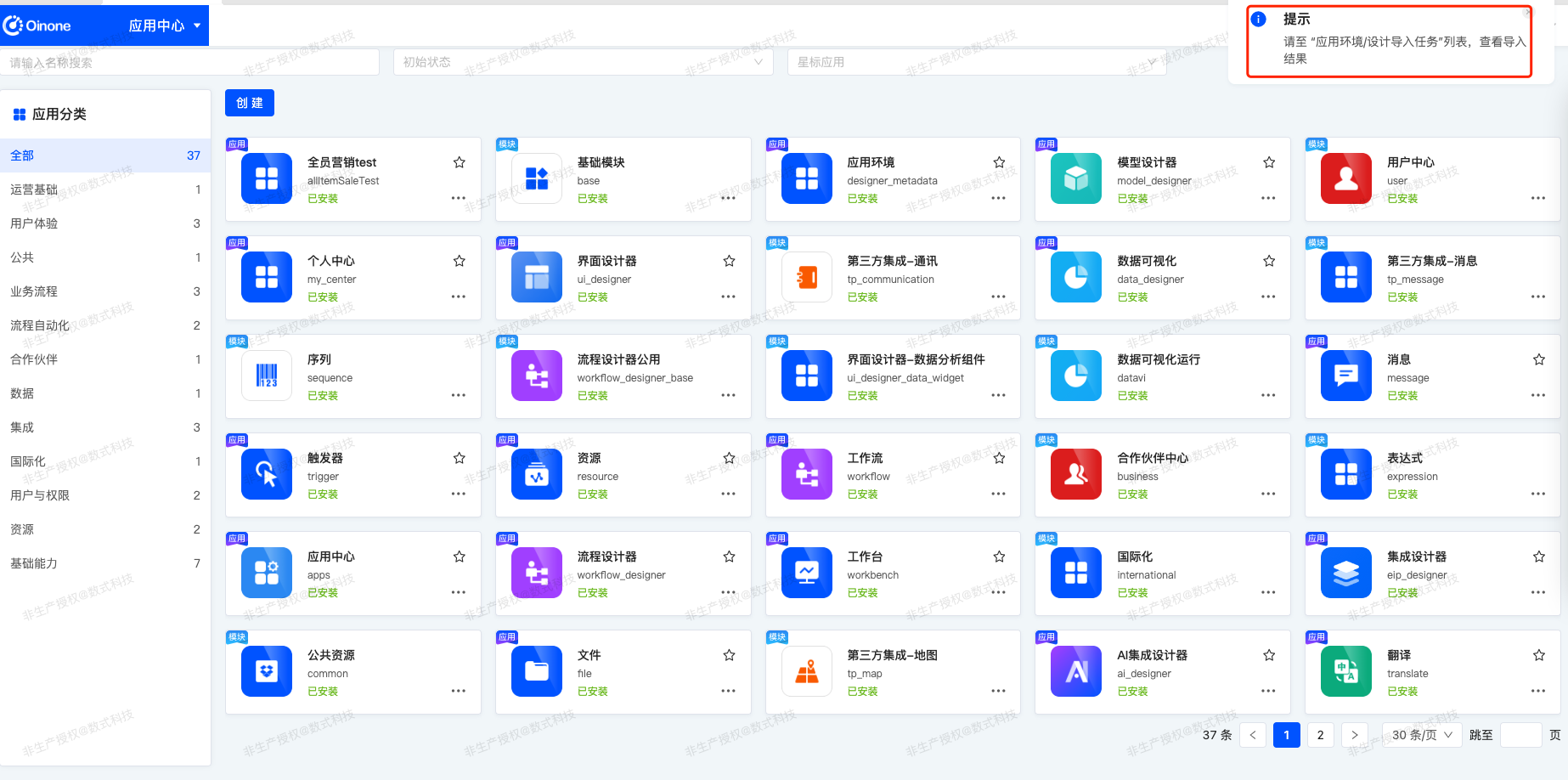
(九)同步部署
1.功能介绍
支持将模型、界面、流程、微流、集成、数据可视化的文件同步部署至某个环境中,可选择筛选部署或一键部署
- 筛选部署:可有选择的对文件进行部署
- 一键部署:即直接将所有文件部署至某环境。
提示
环境可在应用环境中进行设置。
2.操作方法
选定应用,在「同步部署」中选择某一项,即可将相应的文件同步部署至某环境
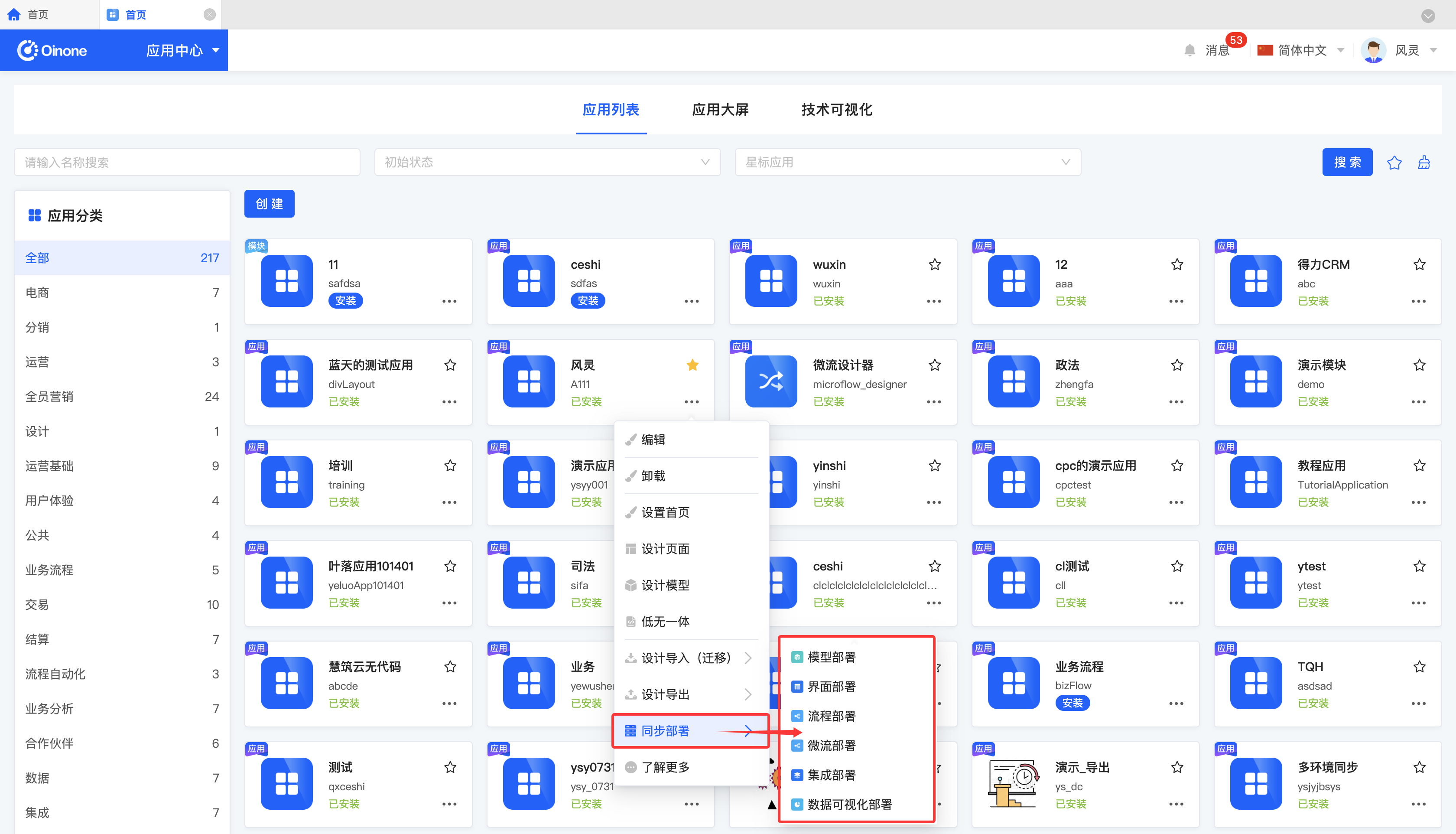
举例
设计部署某一模型(其他元数据同理)
- 操作菜单选择“模型部署”:
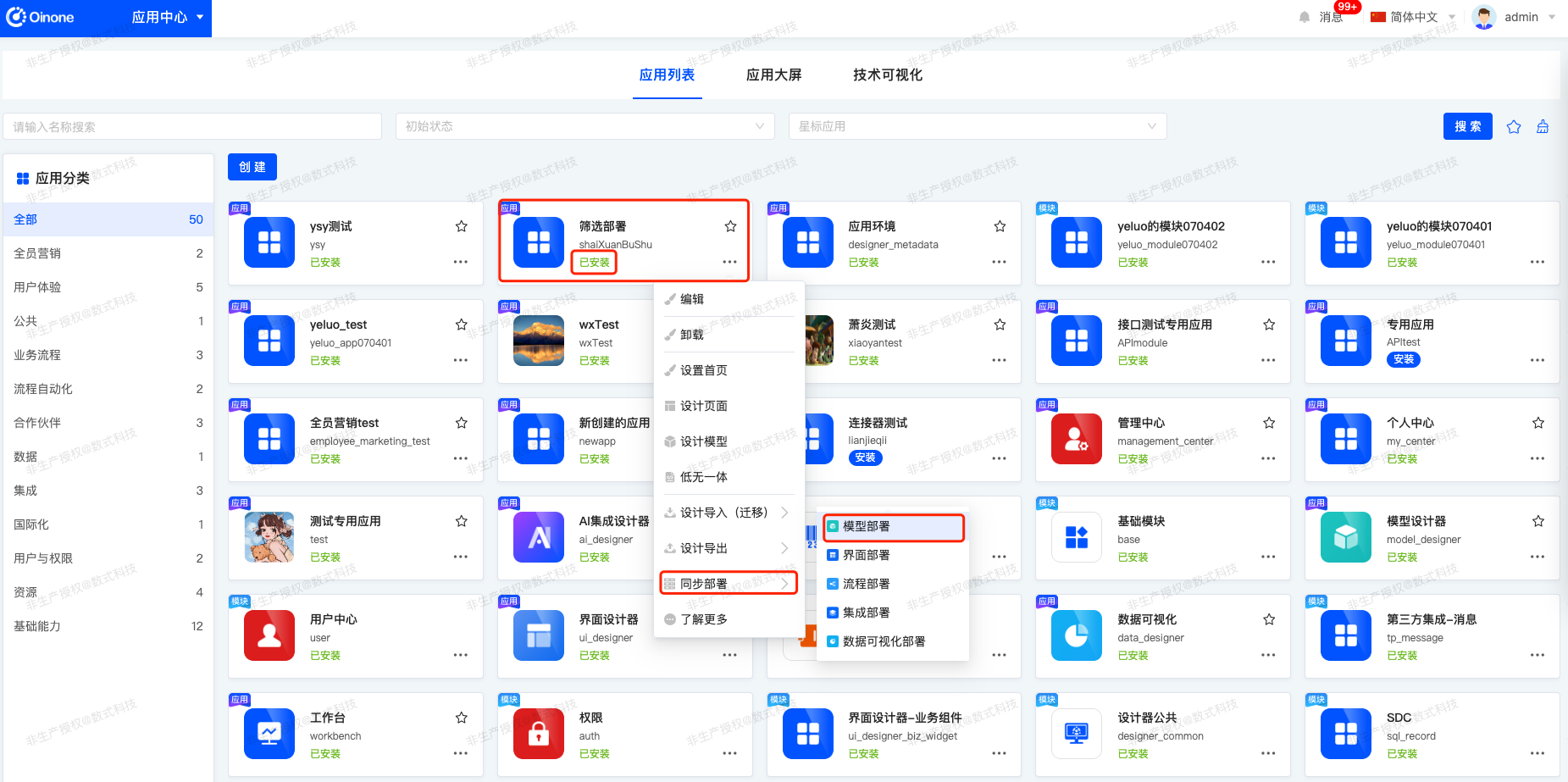
- 在弹窗中选择部署环境
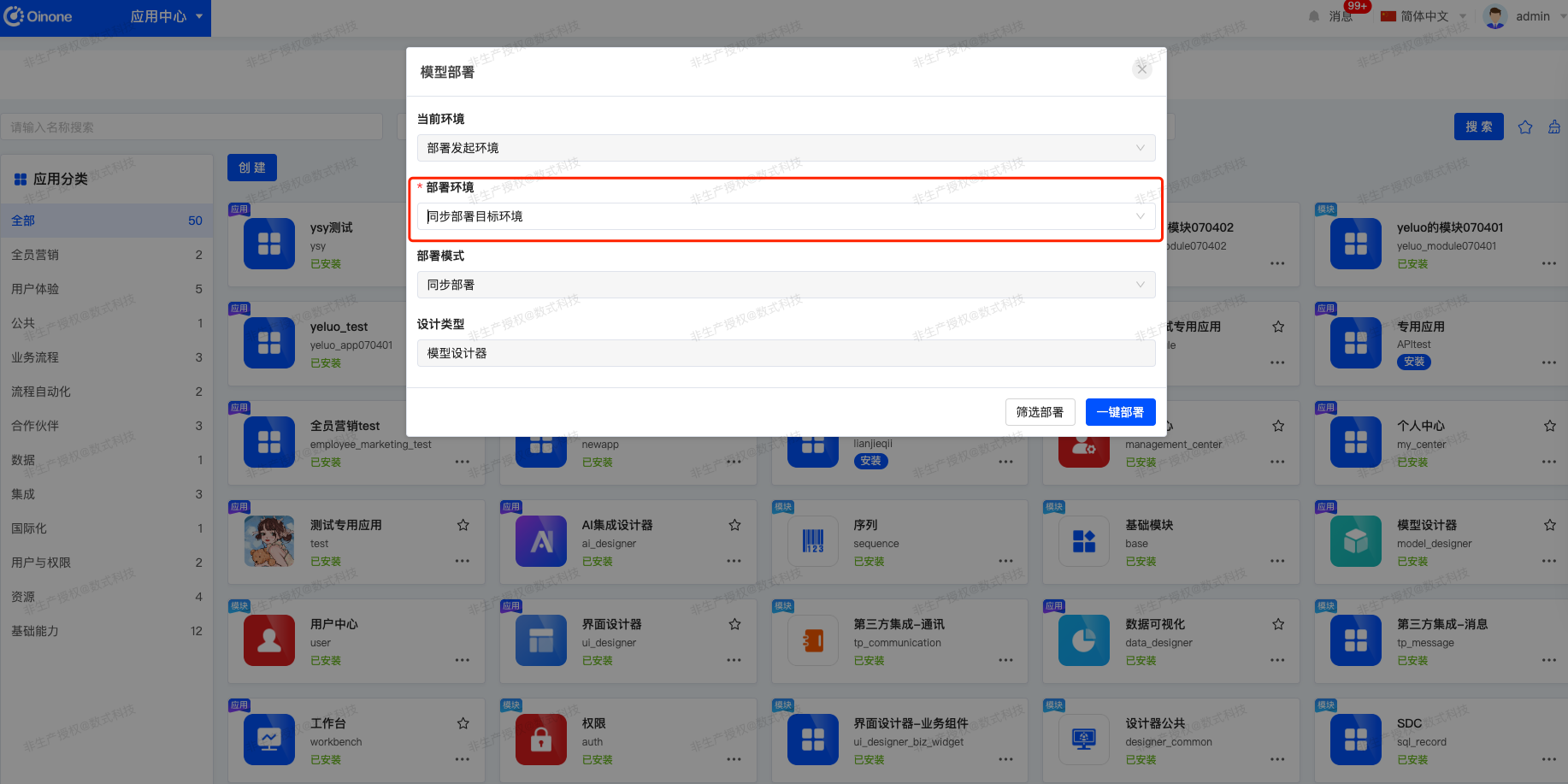
- 若选择“一键部署”,会在页面右上角展示提示信息
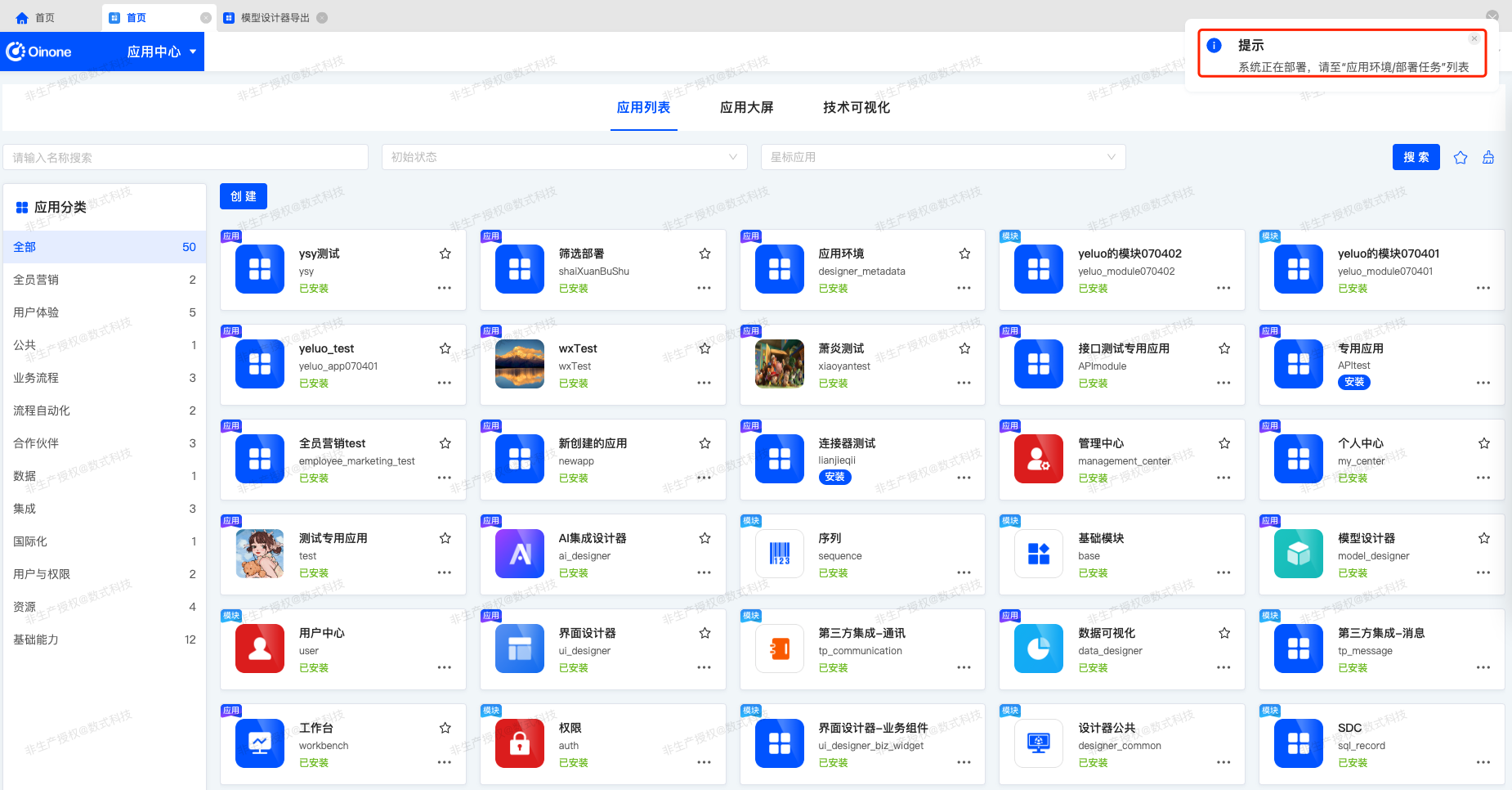
- 若选择“筛选部署”,进入无代码模型导出筛选页,依据实际选择模型后同步,会在右上角展示提示信息
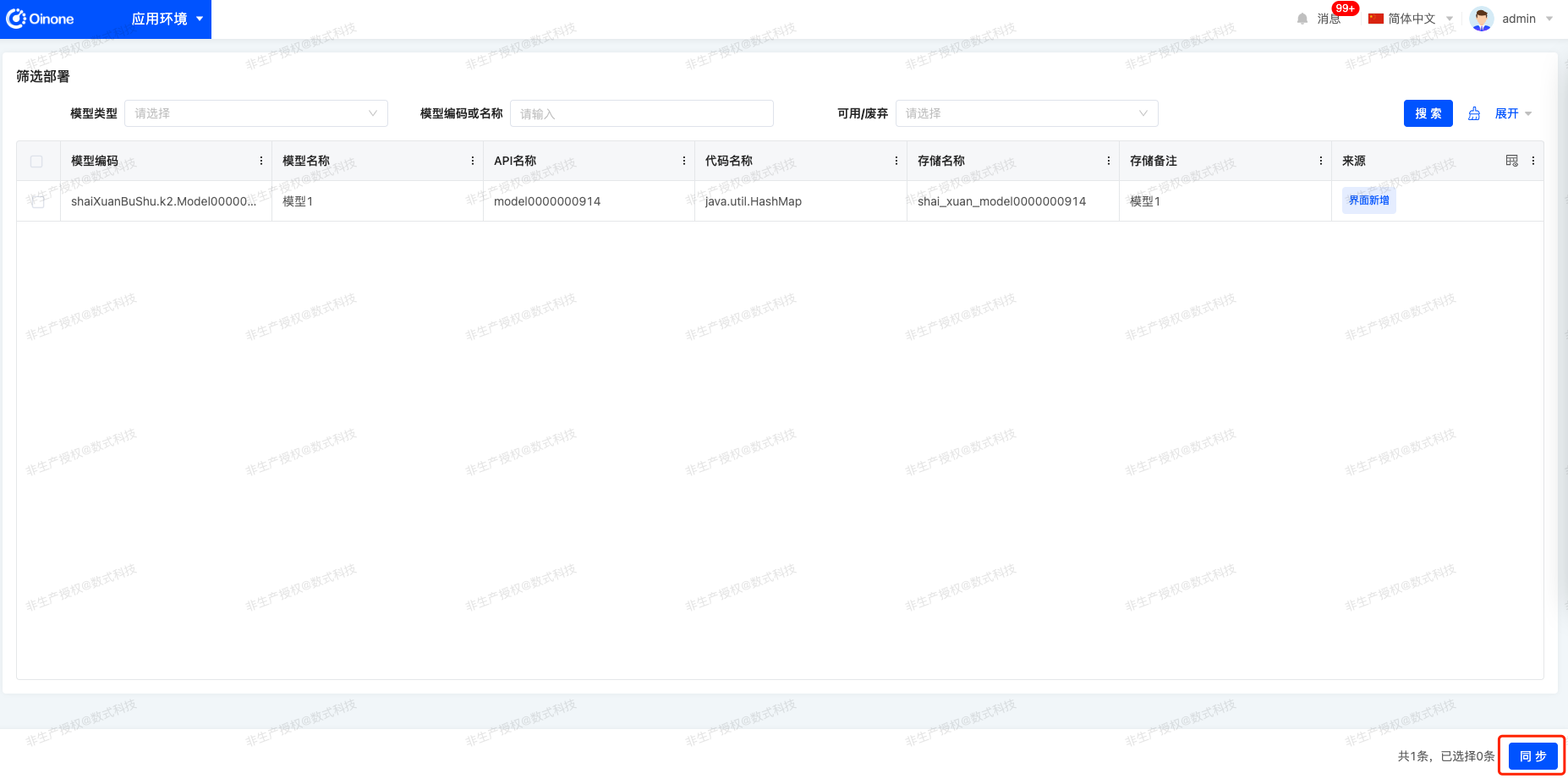
(十)应用详情
1.功能介绍
支持查看应用的详细信息,包括应用的基础信息、依赖与互斥的模块或应用
2.操作方法
点击「了解更多」,可进入应用详情
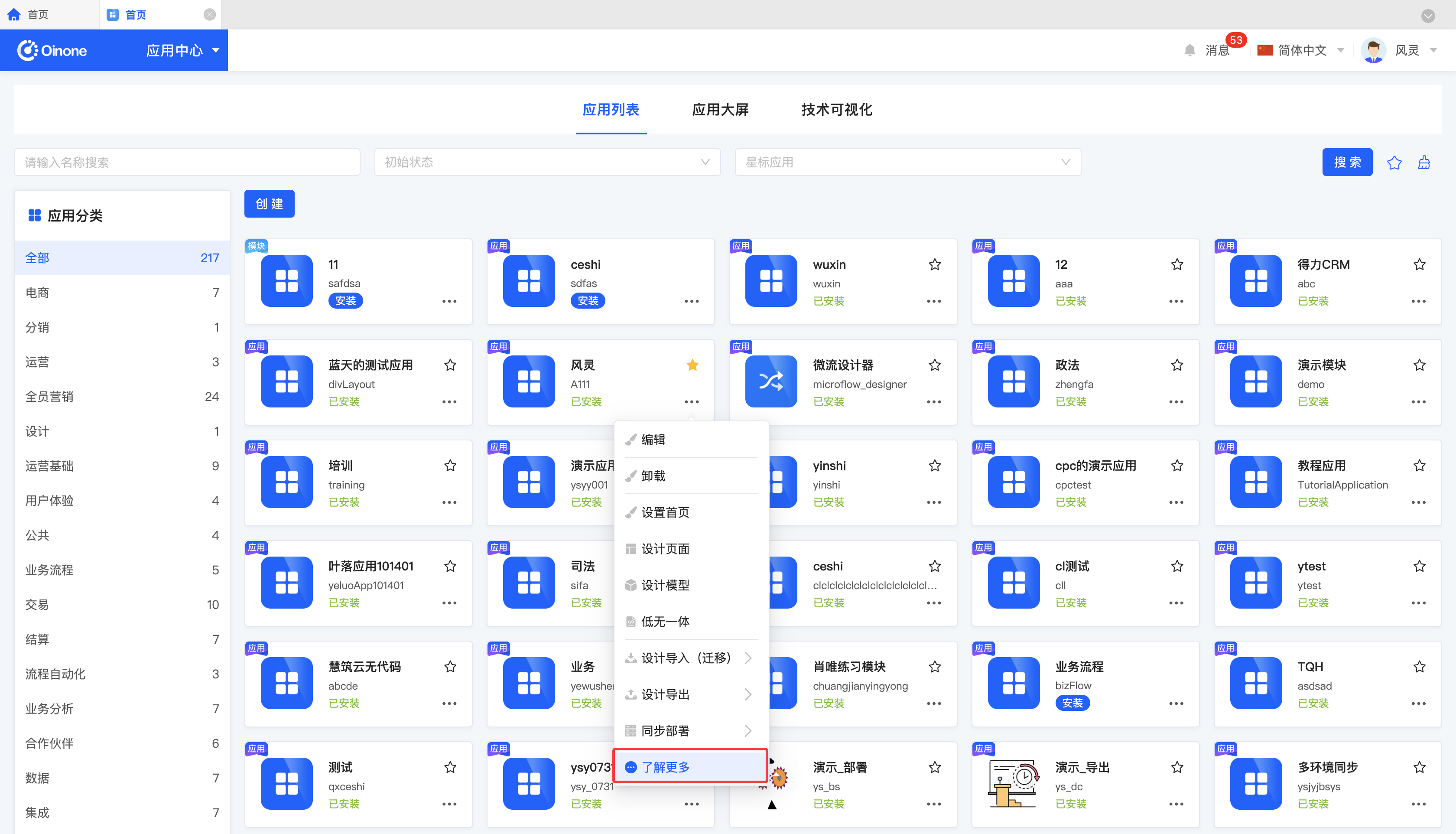
三、应用大屏
1.功能介绍
应用大屏依据分类来展示各类应用,对于未设置应用分类的应用,将无法在应用大屏中进行展示。对于在应用大屏中展示的应用,可查看应用之间的关联关系
2.操作方法
点击应用,可查看应用之间的关联关系
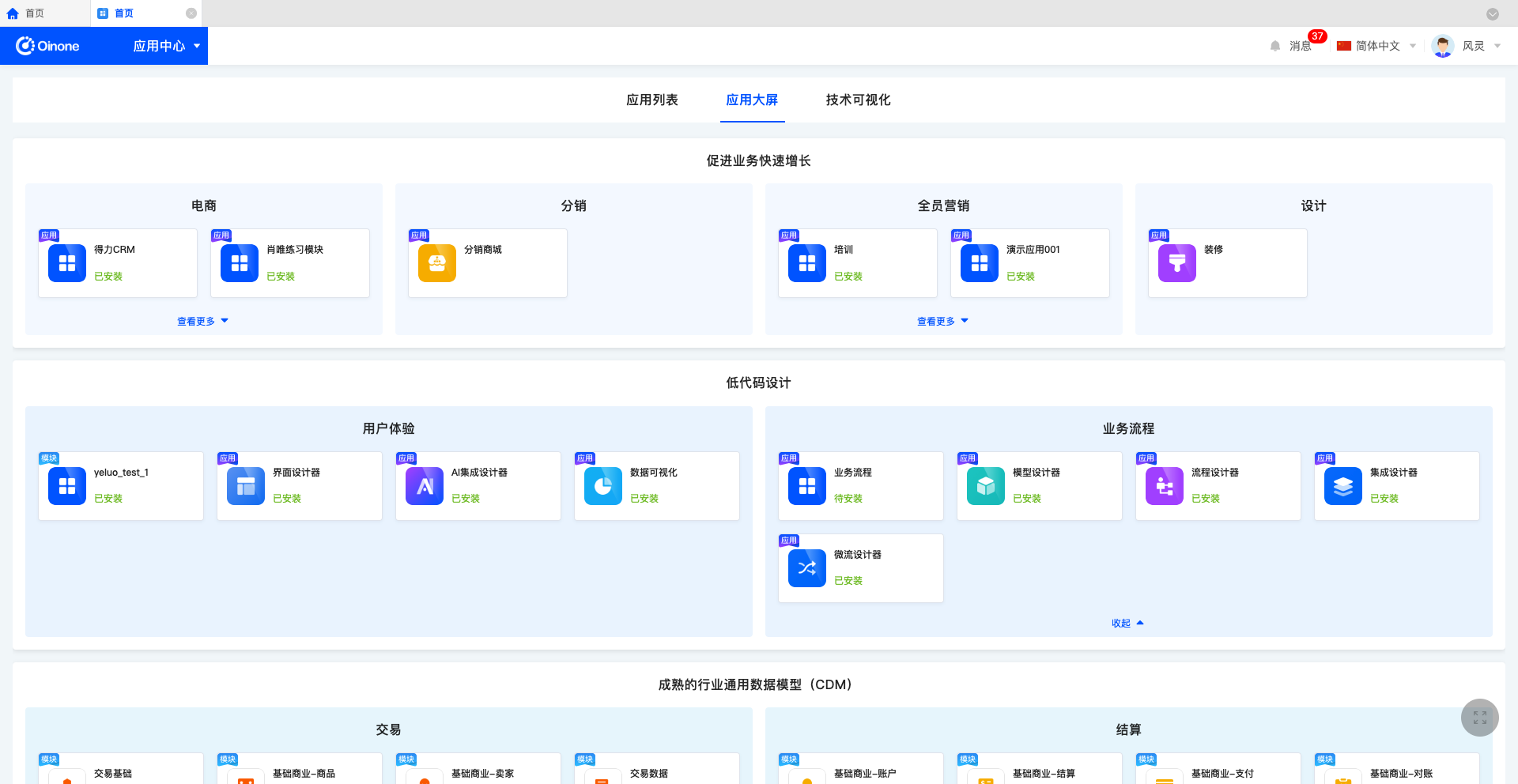
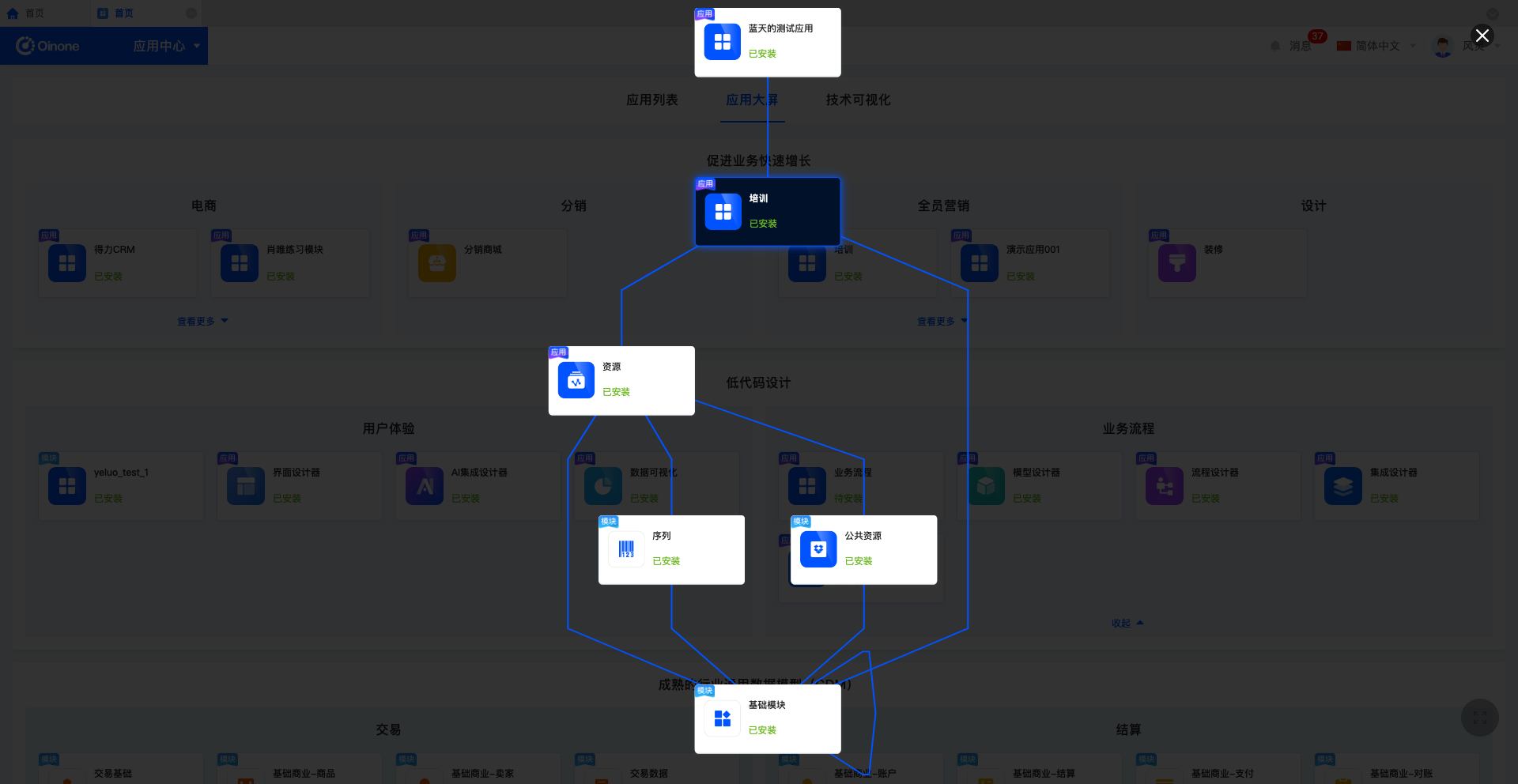
四、技术可视化
1.功能介绍
在技术可视化页面,展示已安装模块的元数据,并进行分类呈现