图表管理
图表可以直观的展示模型中数据,在数据可视化中,提供图表管理界面,该界面支持用户自定义图表信息,实现信息的灵活配置。
进入数据可视化后的「图表」页面可对图表进行管理,该页面主要包含三个部分:筛选区、列表区与图表预览区:
- 筛选区:提供图表筛选功能,便于用户快速查找出所需图表项。
- 列表区:展示图表与其分组的列表,清晰呈现图表结构。
- 图表预览区:展示已设计的图表,用户可在此进行编辑、发布、导出等操作。
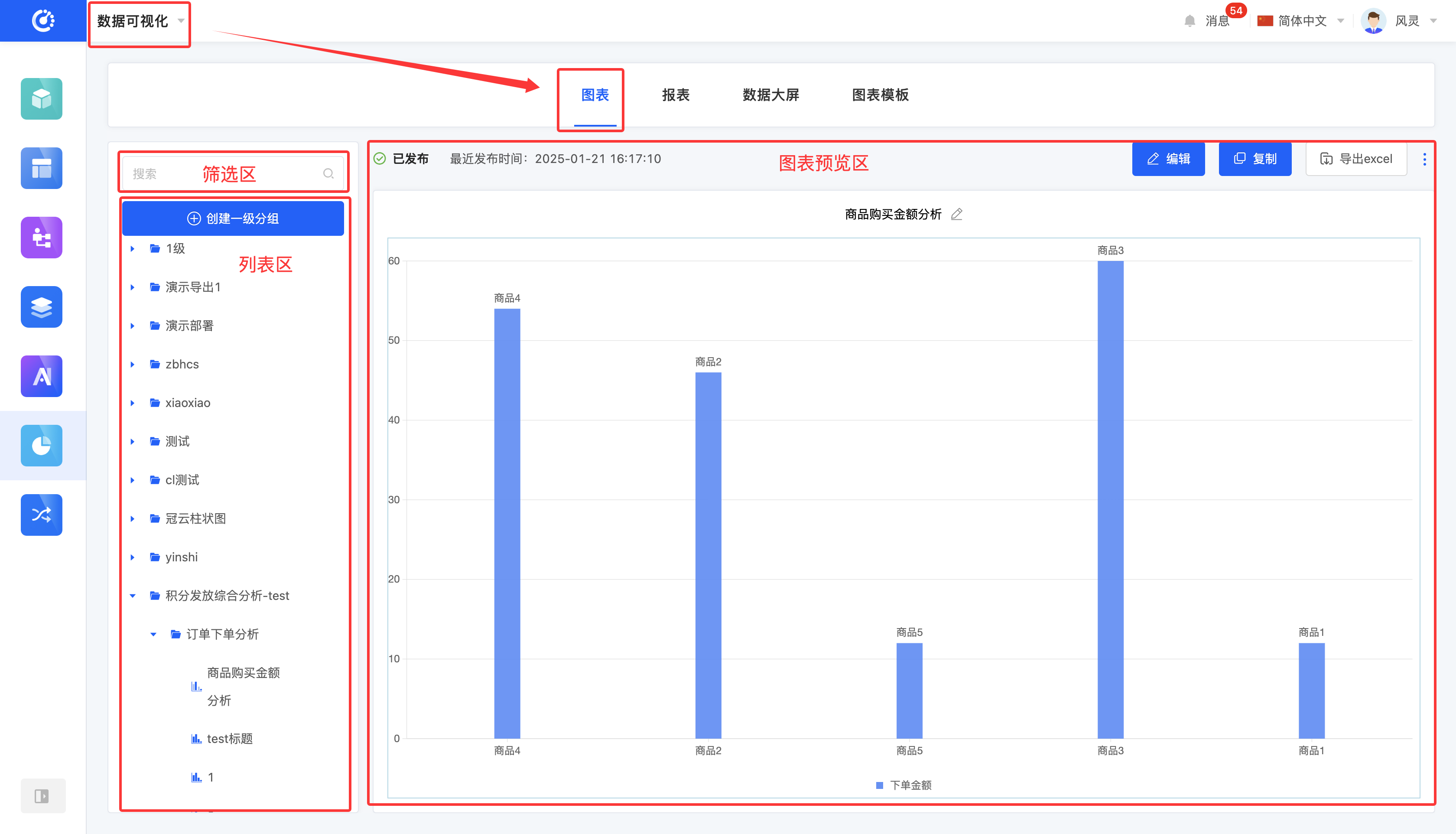
一、筛选
1.功能介绍
根据业务实际需求,可定制图表筛选条件。输入图表或分组名称后,系统能精确筛选所需项,便于后续操作。
2.操作方法
在筛选区中输入条件,完成对图表或分组的筛选。
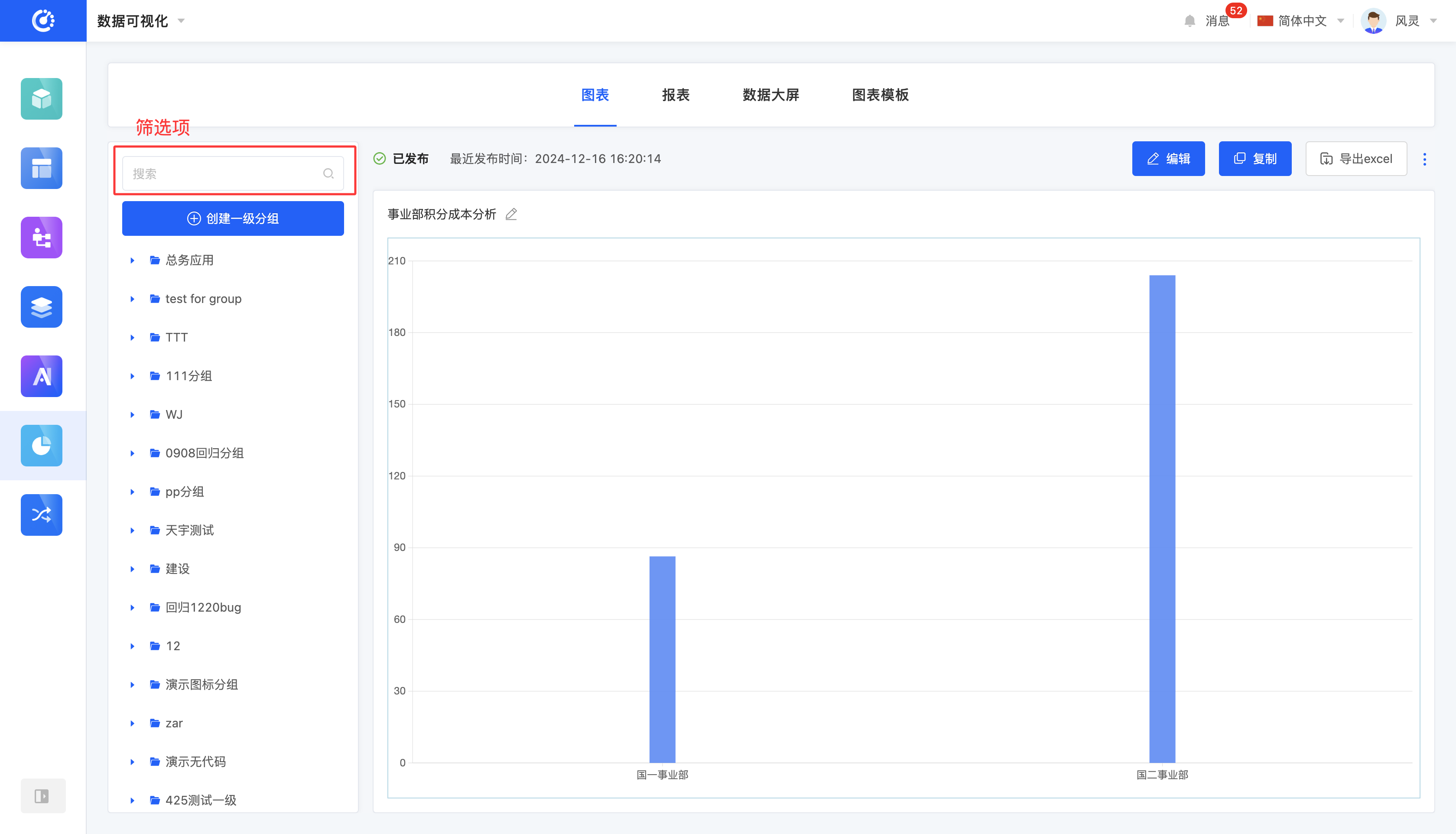
二、分组管理
1.功能介绍
利用分组功能可以对图表进行归类处理。
2.操作方法
- 创建分组:首先,点击“创建一级分组”按钮并输入一级分组名称,即可完成一级分组的创建。接着,在一级分组下方,点击“创建”图标并输入二级分组名称,即可成功创建二级分组。至此,分组创建完成。
注意
- 一级分组名称之间不允许重复,一级分组名称与二级分组名称不允许重复
- 同个一级分组下的二级分组名称不允许重复
- 不同一级分组下的二级分组名称允许重复
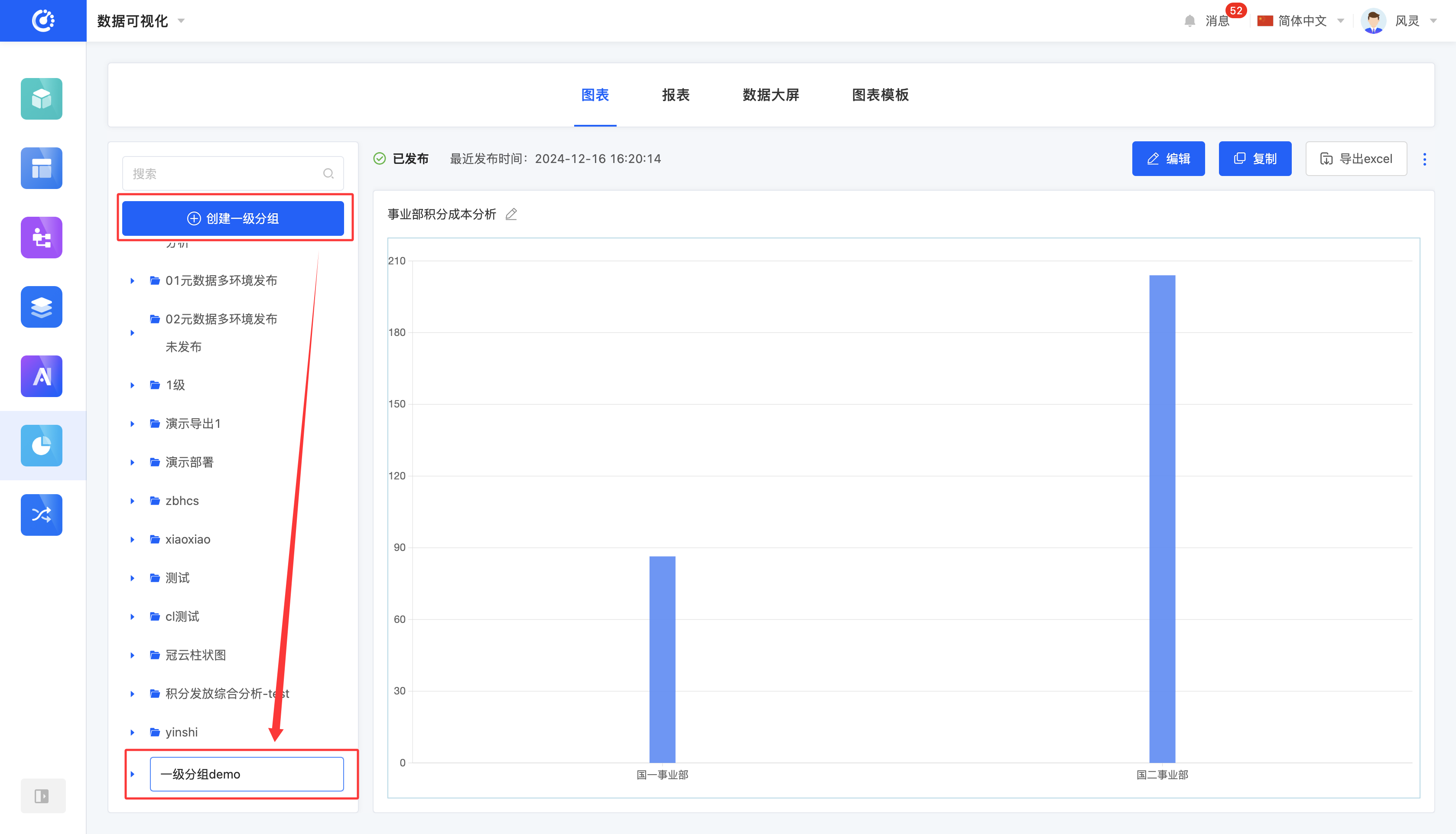
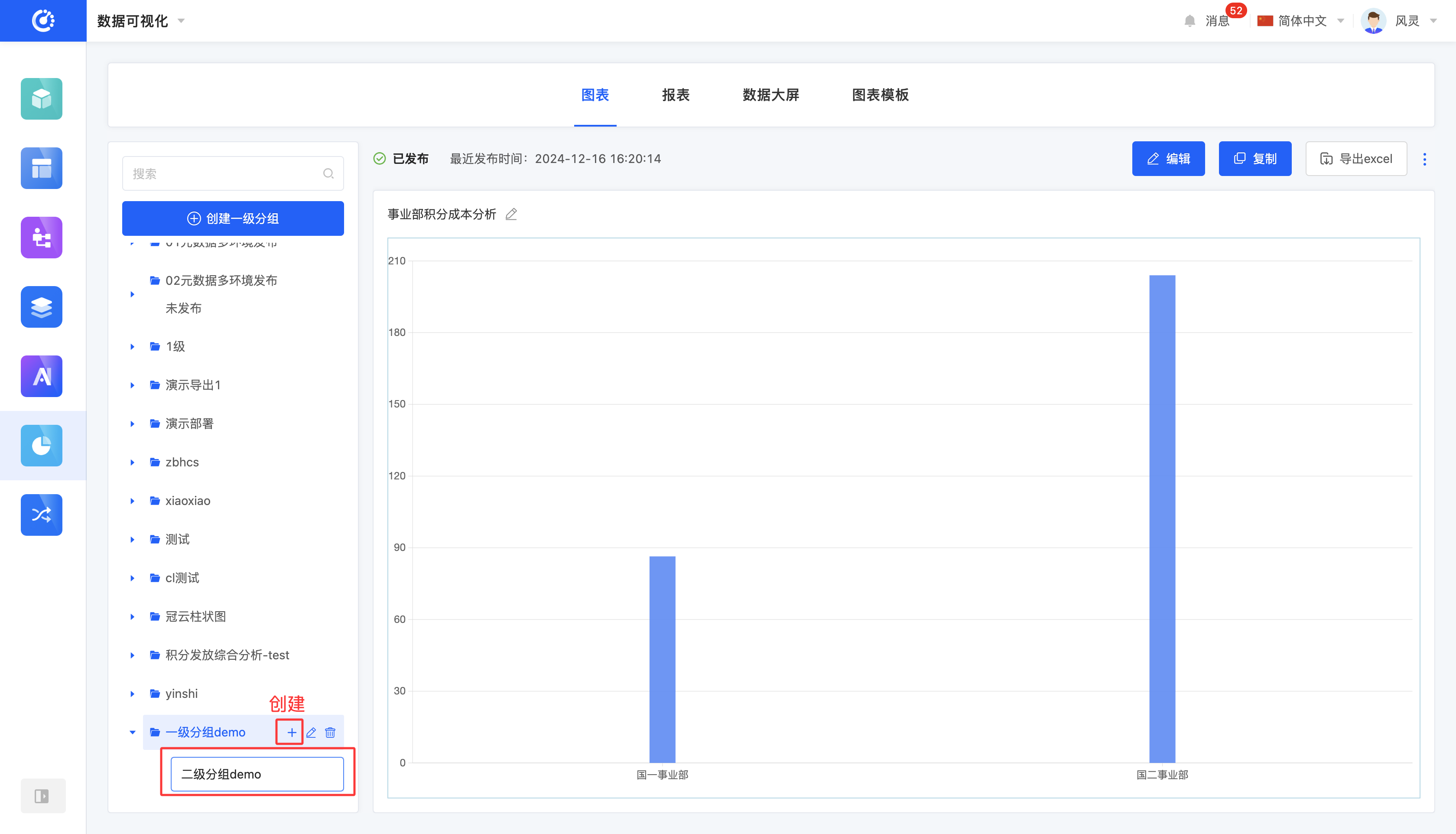
- 编辑分组名称:鼠标移至需要修改的分组上,点击「编辑」图标后即可修改分组的名称。
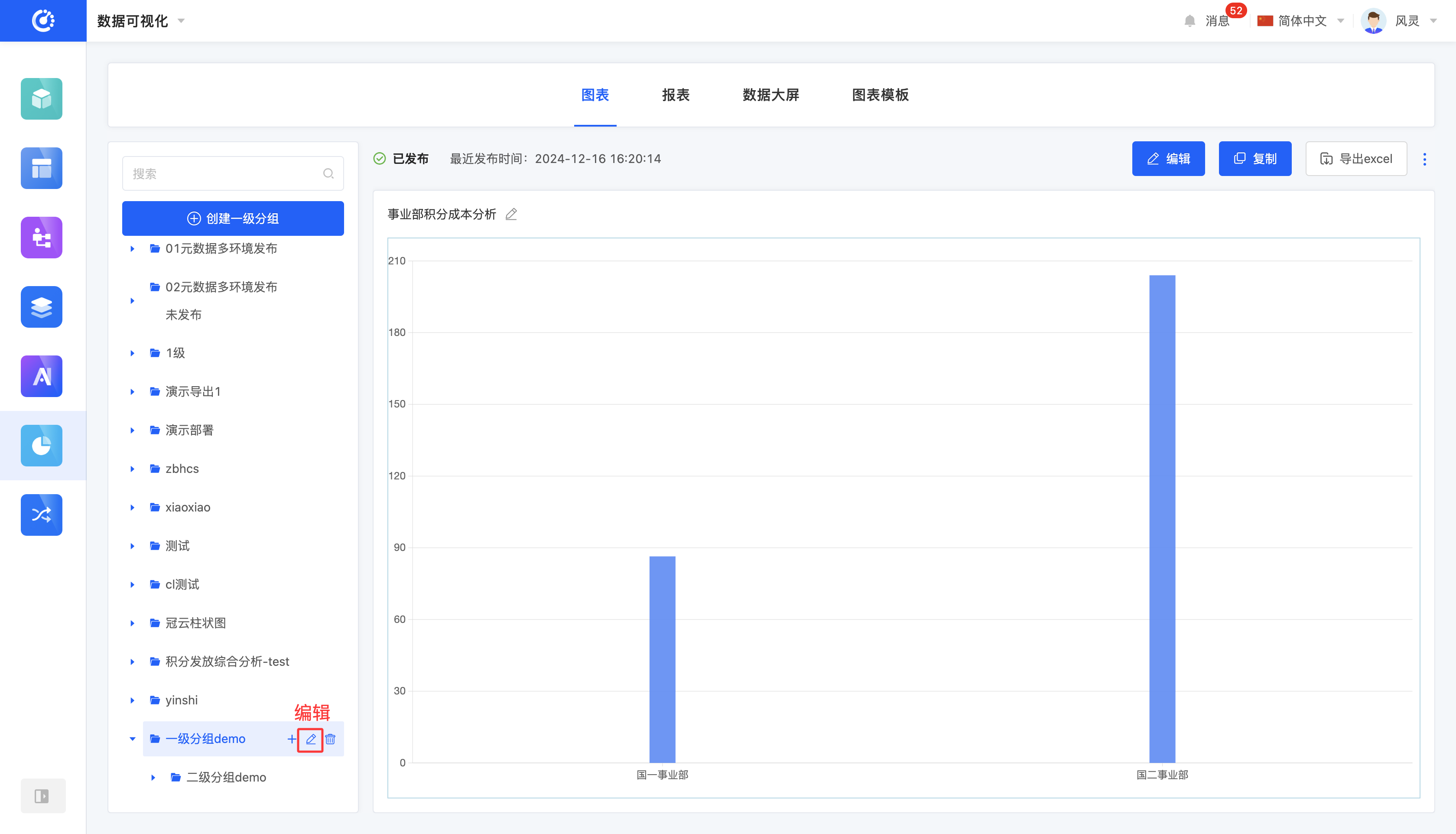
- 修改分组位置:拖拽分组即可改变其位置。
注意
- 只能拖动同级分组,不可以将一级分组变为二级分组或将二级分组变为一级分组,同理,创建好的图表不允许变为分组。
- 可以将二级分组移至其他一级分组下。
- 删除分组:鼠标移至需要删除的分组上,点击「删除」图标,即可删除该分组。
注意
- 删除一级分组时,其包含的二级分组也会被删除。
- 当分组下存在图表时,无法成功删除。
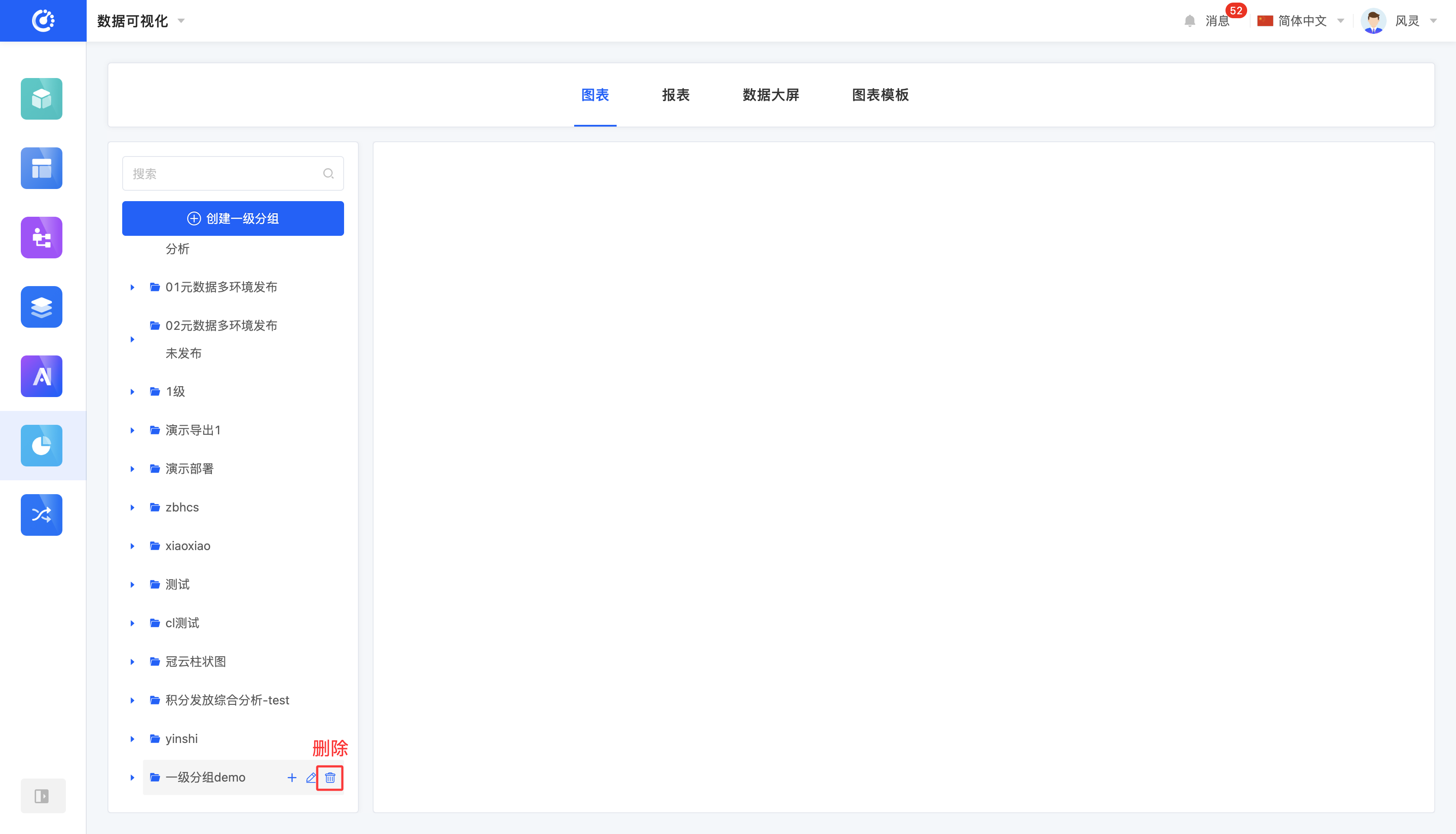
三、添加图表
1.功能介绍
Oinone的数据可视化提供了两个创建图表的方式:
- 在图表二级分组中创建图表
- 在报表中创建图表
在创建时需编辑图表基本信息,包括图标标题、数据来源类型与方法。数据来源提供四种类型:
- 当选择模型字段时,需选择已有模型
- 当选择集成应用时,需选择应用以及API
- 当选择数据库时,需选择数据库以及API
- 当选择文件集时,需选择文件集与文件
2.操作方法
- 在图表列表区二级分组下点击「创建图表」图标,输入图表信息即可成功创建。
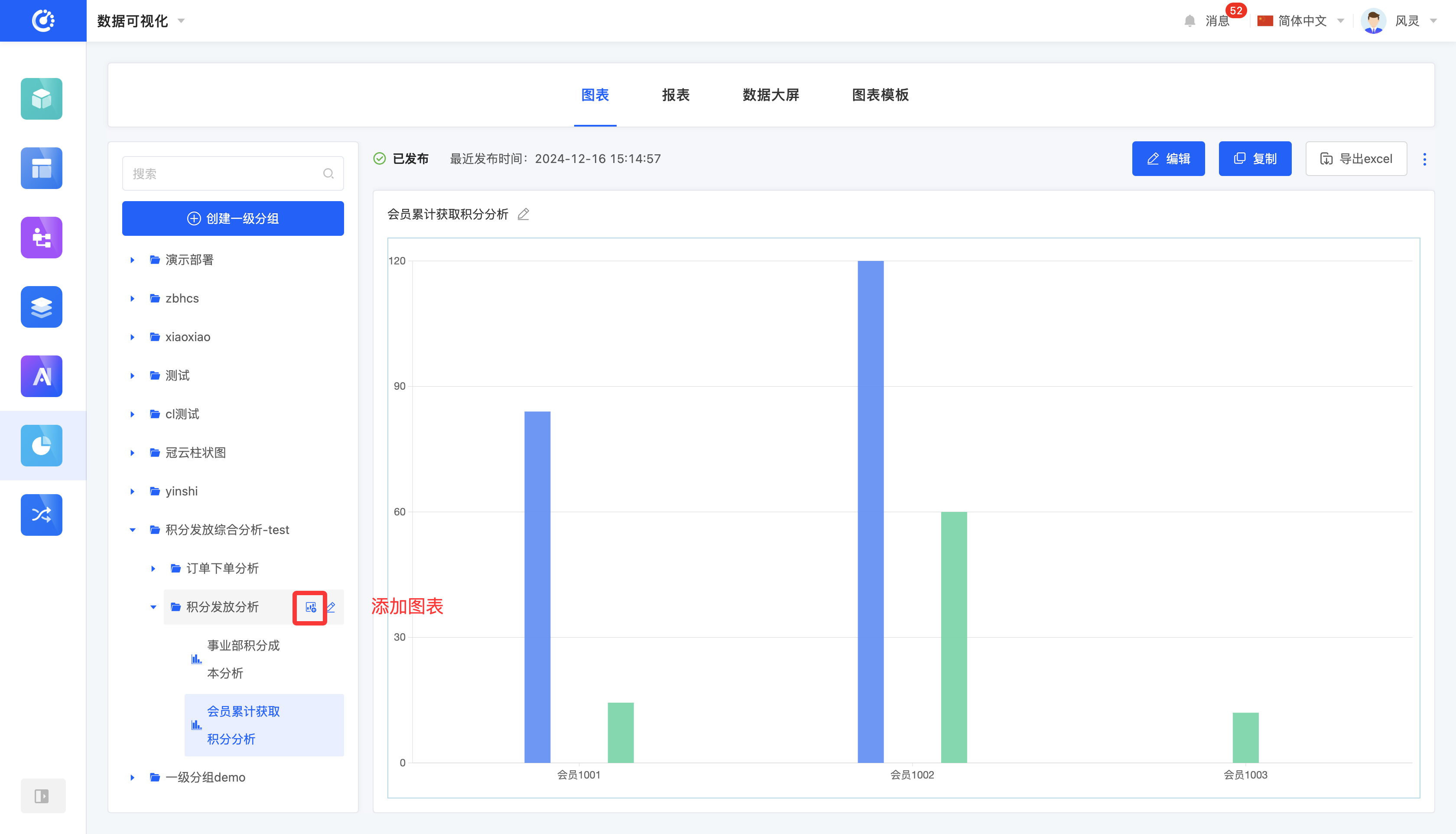
- 在报表中点击「创建图表」,输入信息后即可成功创建。
注意
此处需选择分组。
- 若报表中尚不存在图表,可选择图表中任意可引用分组。
- 若报表中已存在图表,只能选择图表所在一级分组下二级分组。
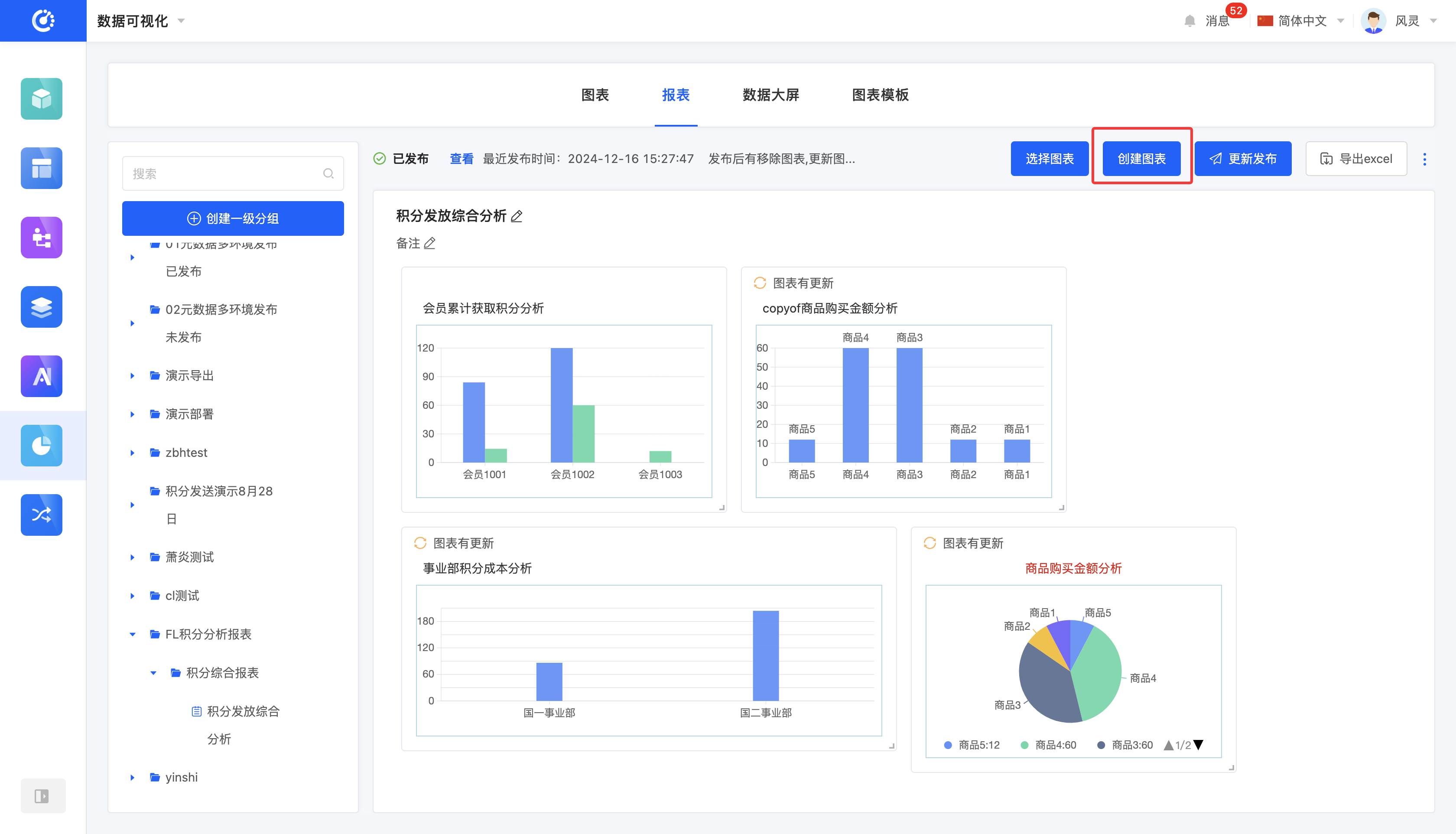
四、编辑图表
1.功能介绍
支持编辑未发布或已发布但未隐藏的图表,提供三种编辑情况:
- 在列表区编辑,仅能编辑标题
- 在图表预览区编辑,可以编辑标题、副标题、描述
- 在设计图表时编辑,可以编辑数据来源类型、方法、标题、副标题以及描述。
注意
若未显示标题、副标题、描述,可在设计图表的样式栏中查看是否关闭展示,若关闭则无法展示,同理无法编辑。
2.操作方法
- 在列表区,点击「编辑」图标,输入信息后即可成功编辑
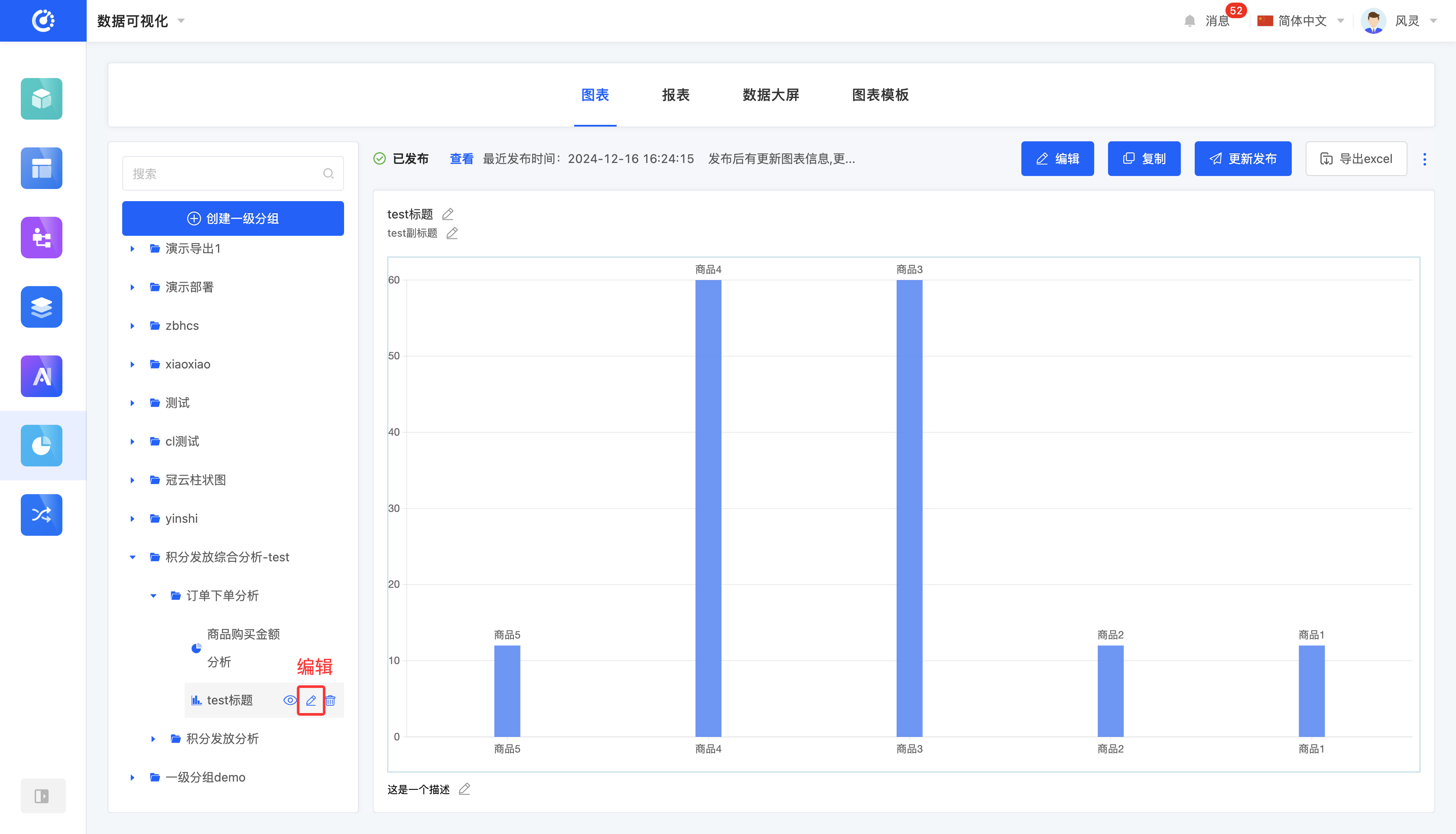
- 在图表预览区,点击标题区域、副标题区域、描述区域或「编辑」图标,输入信息后即可成功编辑
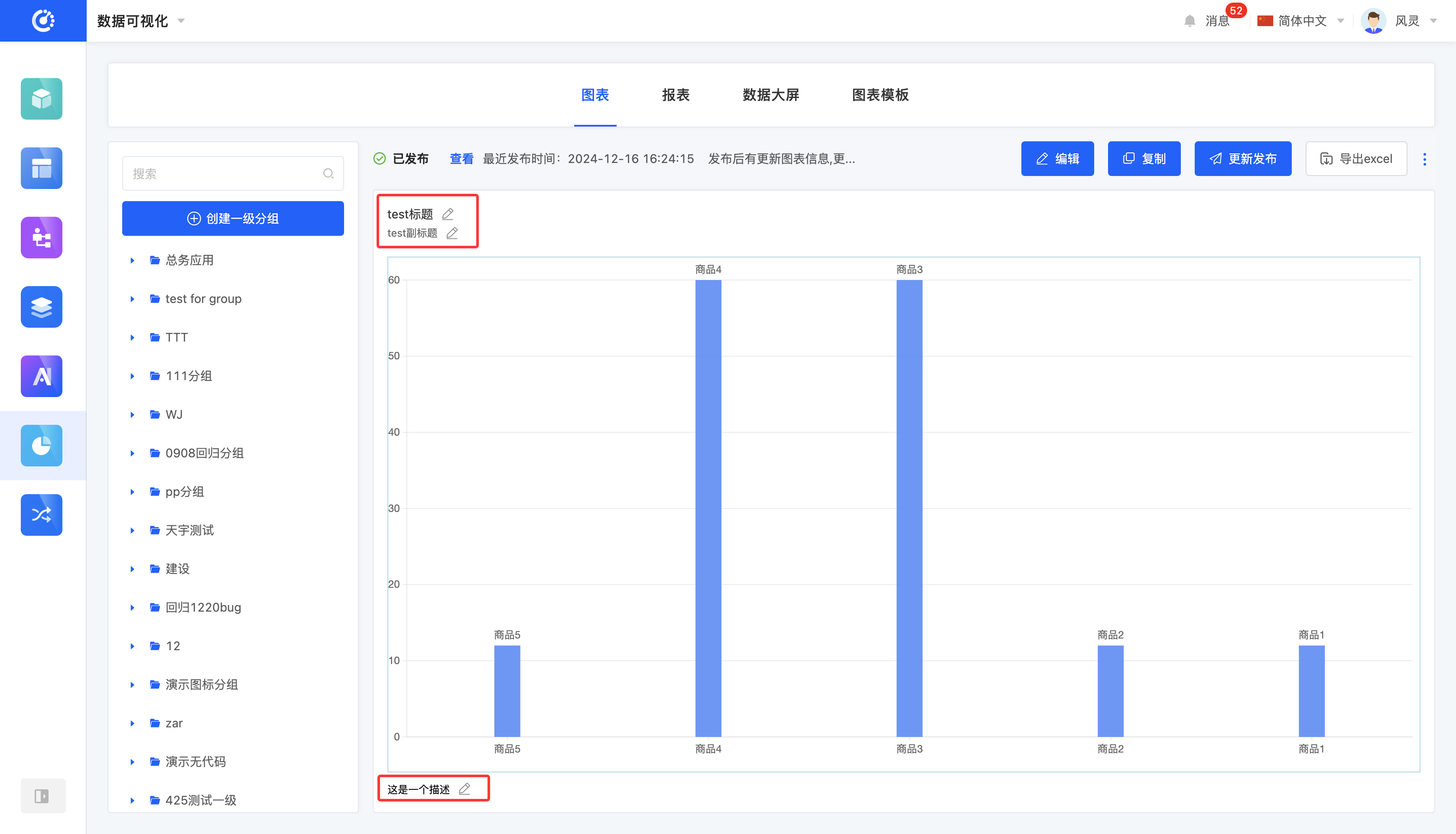
- 在图表设计时,点击「设置」图标后可更改数据来源类型和方法,点击标题区域、副标题区域、描述区域或「编辑」图标,输入信息后即可成功编辑
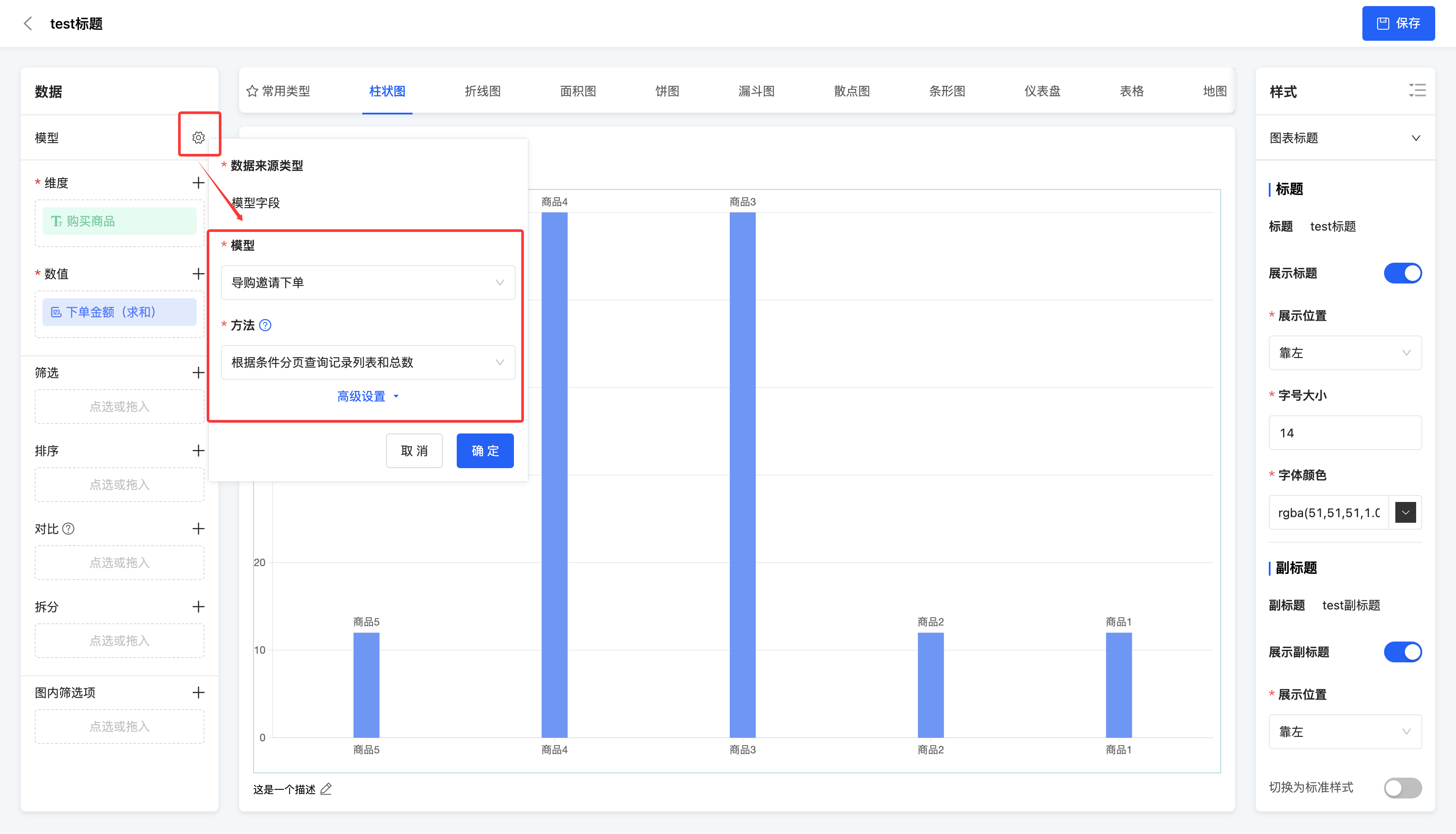
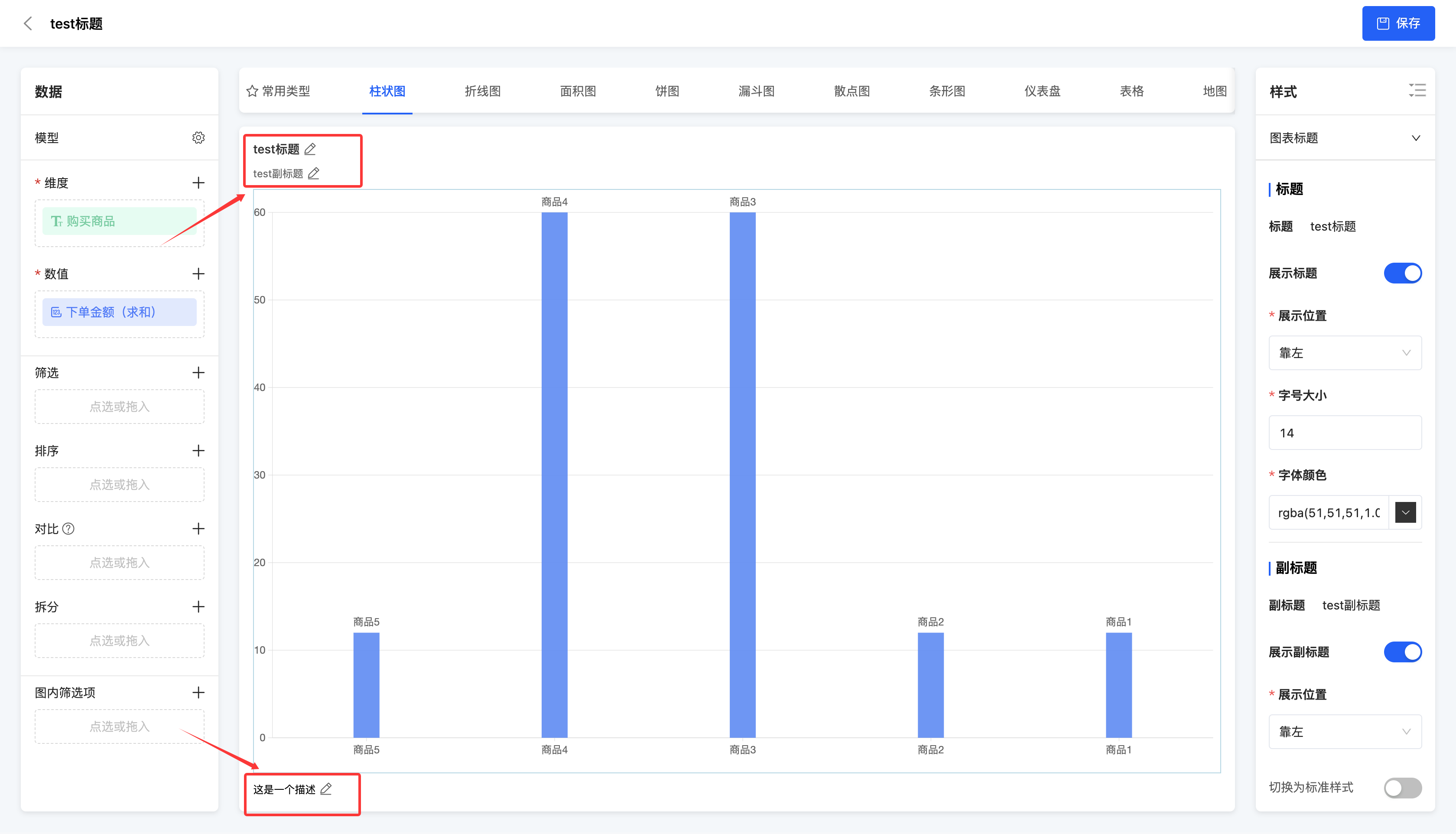
五、设计图表
1.功能介绍
图表创建完成后,会自动进入或可手动进入图表设计界面。在该界面中,用户可以对图表进行个性化的设计布局,包括选择不同的图表类型,以满足多样化的需求和风格。(详见图表设计文档)
注意
当图表发布后隐藏,无法手动进入图表设计界面。
2.操作方法
点击「编辑」,进入图表设计界面。
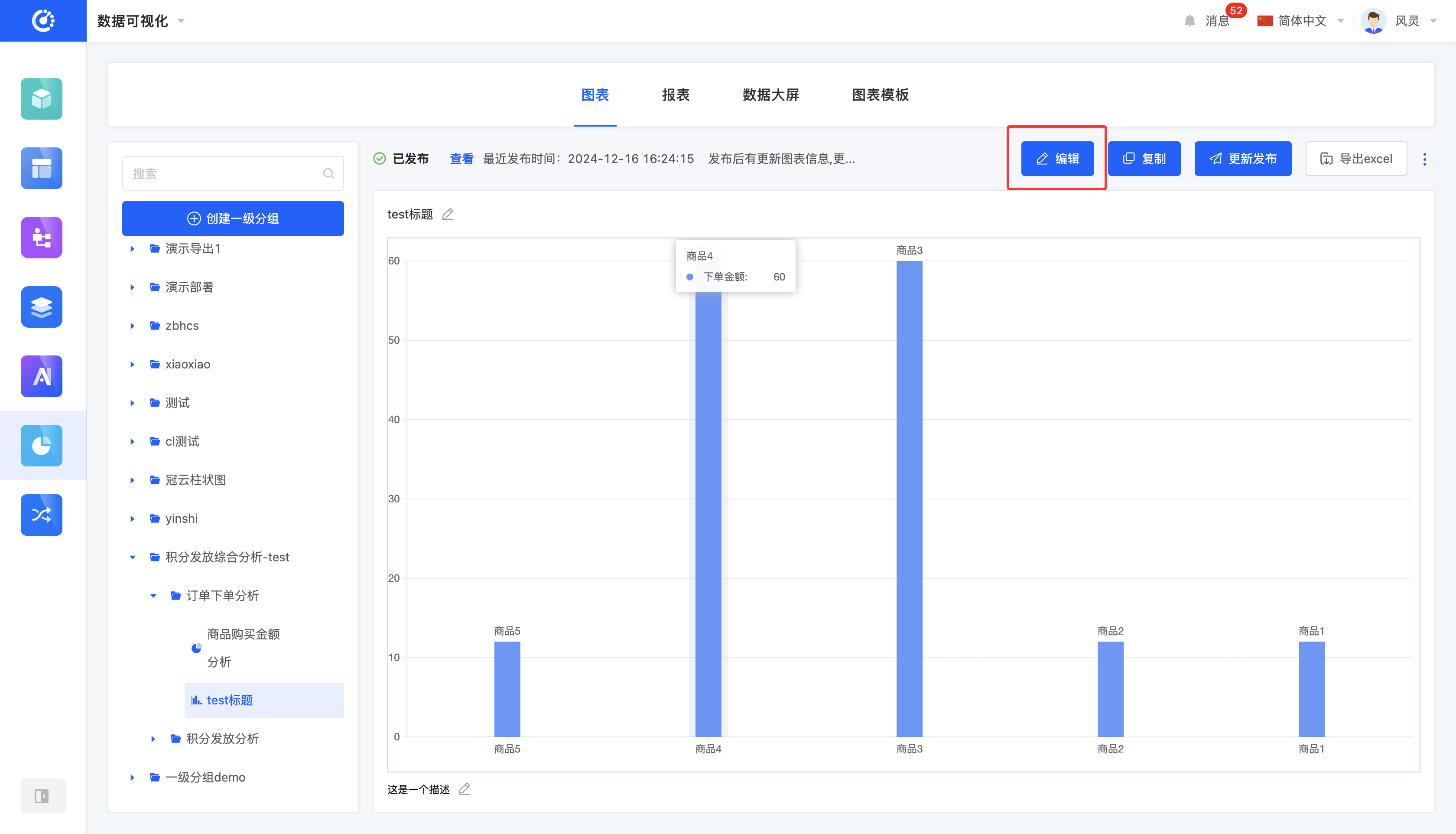
六、查看引用信息
1.功能介绍
可查看与该图表存在引用关系的各类元素,包括报表、数据大屏、页面等。
注意
- 对于已发布图表,可提供引用链接,可以直接复制引用链接在别处使用。
- 对于未发布图表,不提供引用链接
2.操作方法
点击「查看引用」,即可查看引用信息。
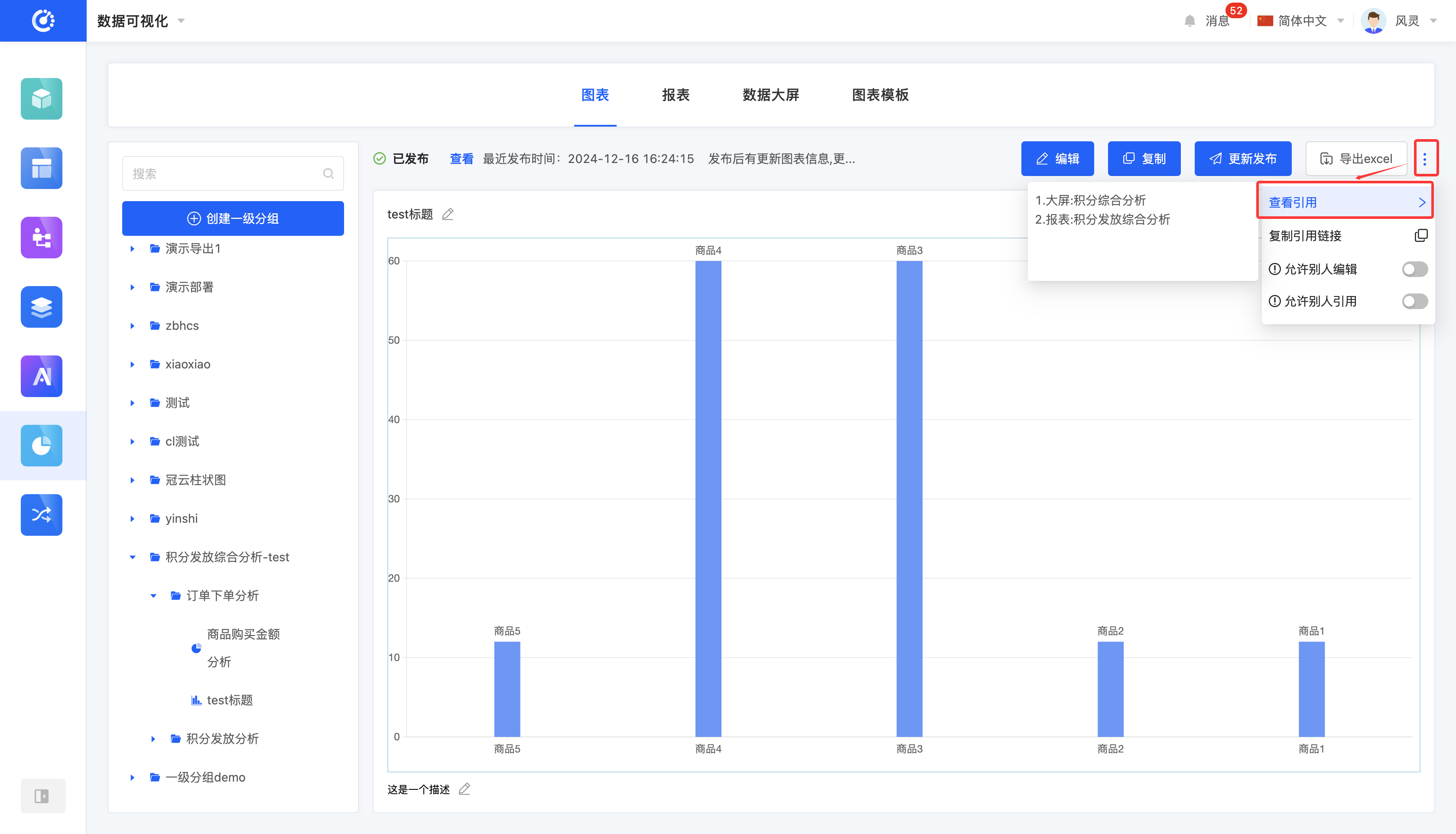
七、复制图表
1.功能介绍
提供图表复制功能,该功能会在原图所在的分组最底层生成一个副本,该副本的标题为“copy of 原图名称”。
2.操作方法
点击「复制」,即可成功复制
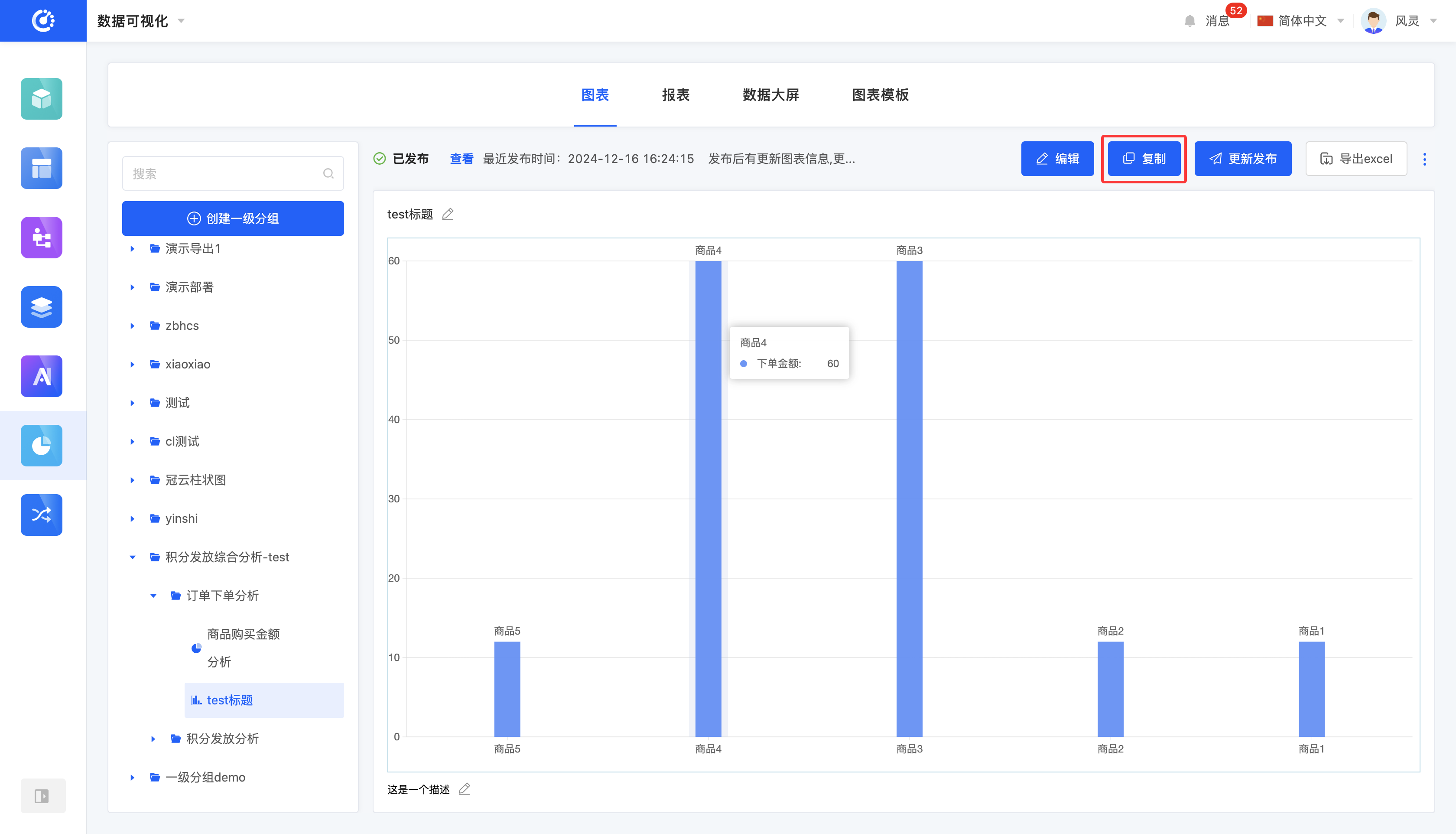
八、发布图表
1.功能介绍
图表设计完成后,用户可以选择发布图表。发布后的图表可在其他设计器中被引用,同时展示最近发布时间。若图表发布后有内容更新,原本的“发布”按钮将变为“更新发布”。
注意
若内容发生更新但尚未进行重新发布,那么引用该图表的地方仍继续展示旧版本的内容。
提示
当图表未发布但已保存时,可以在报表以及数据大屏中引用该图表。
注意
当图表隐藏后,无法发布该图表。
2.操作方法
点击「发布/更新发布」,即可成功发布
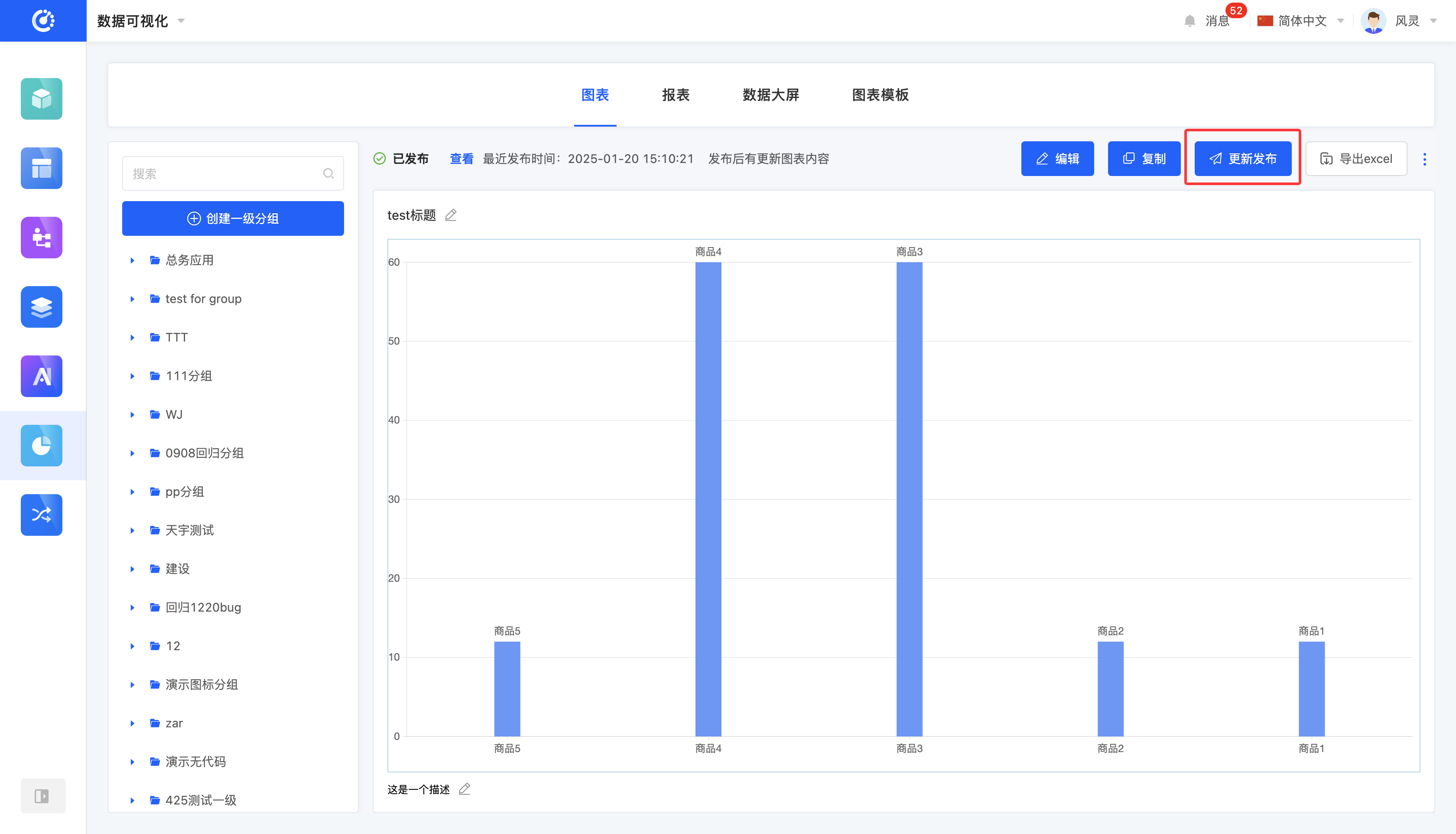
九、查看最近一次发布版本
1.功能介绍
当图表发布后有更新,会在图表预览区左上方区域展示最近发布时间,可查看其最近一次发布的版本
2.操作方法
点击「查看」,图表预览区会展示最近一次发布版本
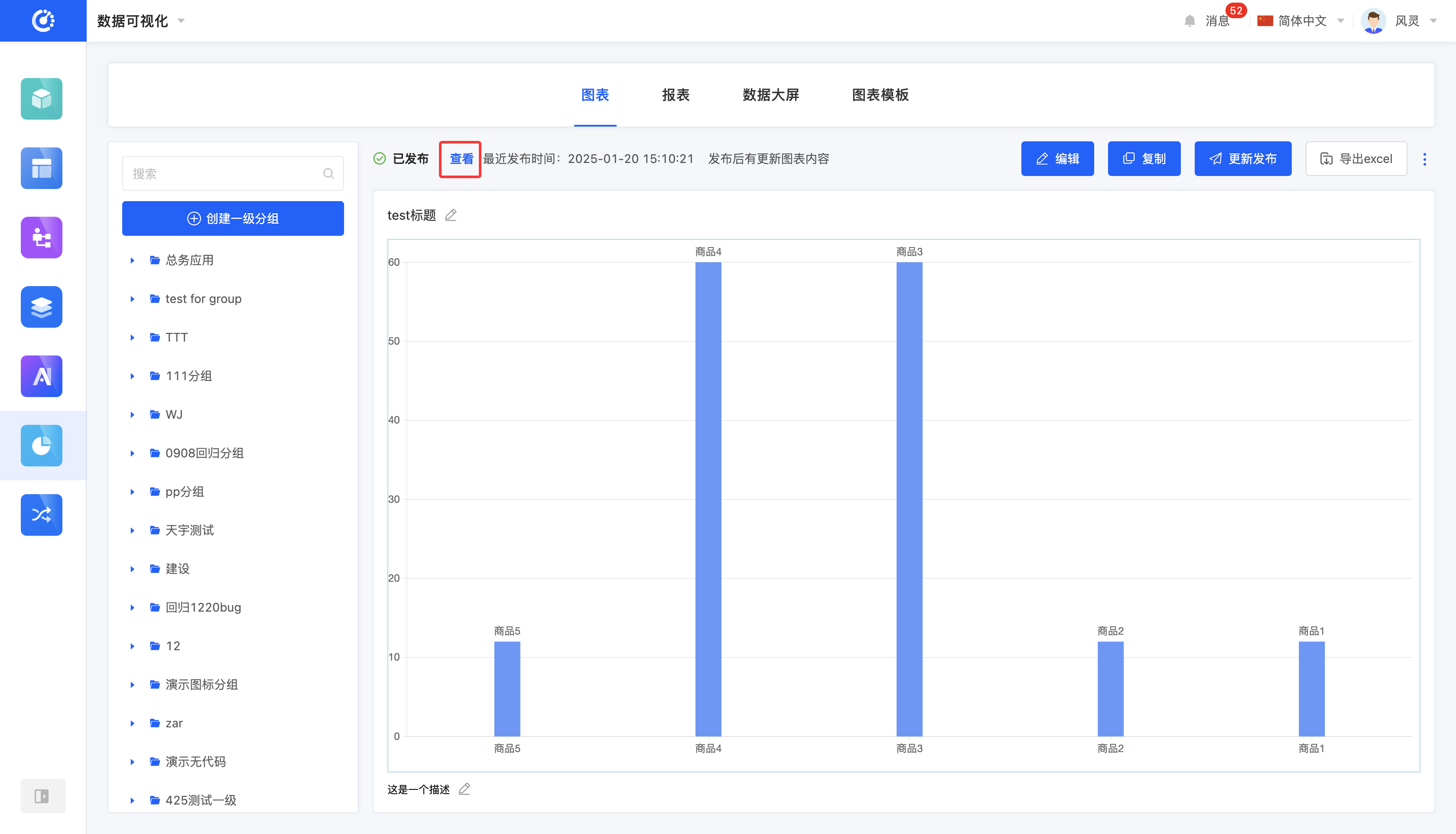
十、隐藏/可见图表
1.功能介绍
对于当前暂不使用的图表,可以执行隐藏操作。若日后需要,只需将隐藏的图表设置为可见状态即可重新投入使用。隐藏后的图表不可以被引用,但是不影响已经被引用的数据。
注意
- 对于已发布的图表,隐藏后不可编辑
- 对于未发布的图表,隐藏后允许编辑
2.操作方法
点击「隐藏」,图表设置为隐藏状态;再次点击,图表恢复为可见状态。
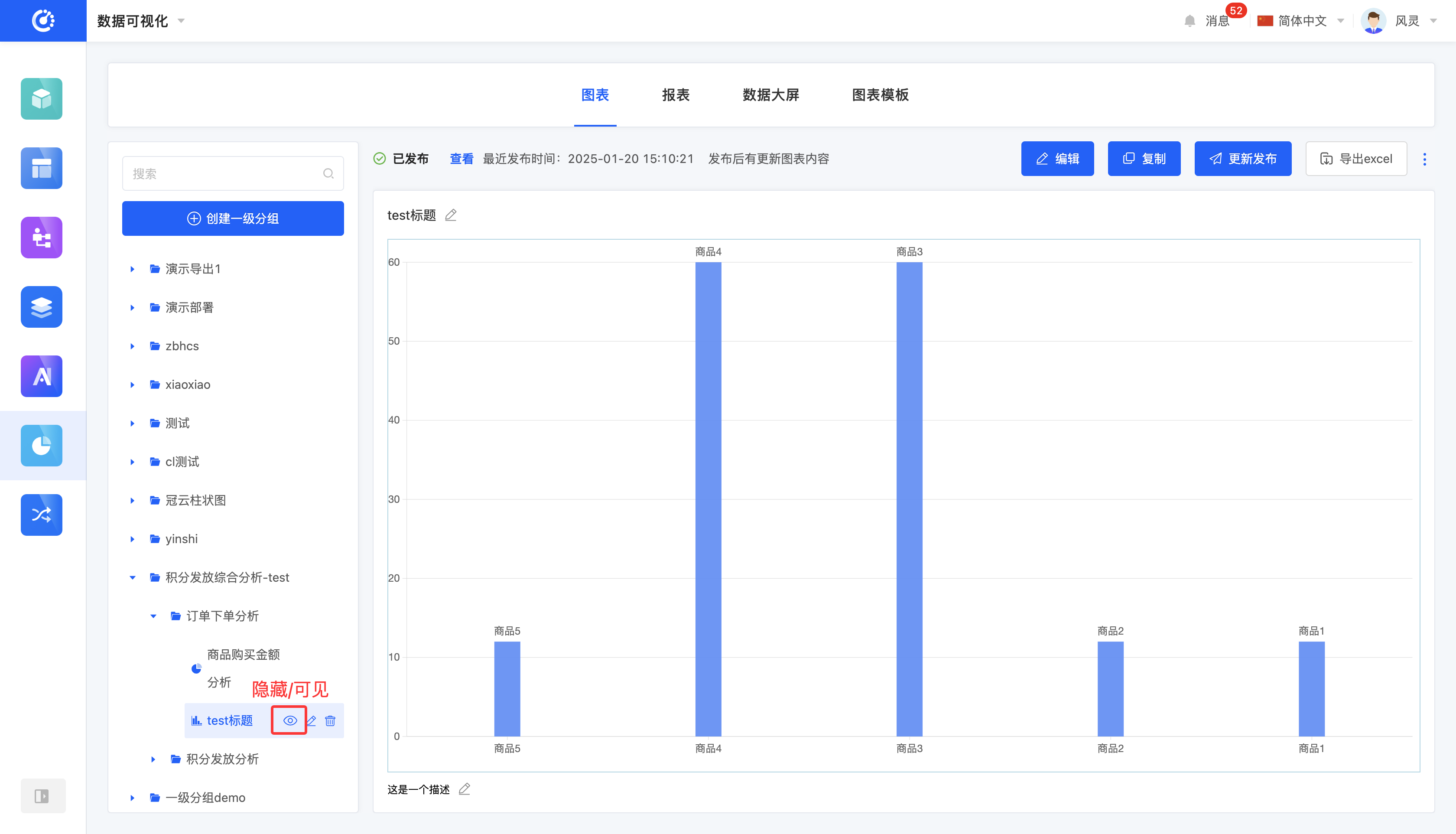
十一、导出Excel
1.功能介绍
可以将图表数据内容导出为标准化的Excel文件格式。
2.操作方法
点击「导出excel」,即可将当前图表中数据以Excel形式导出。
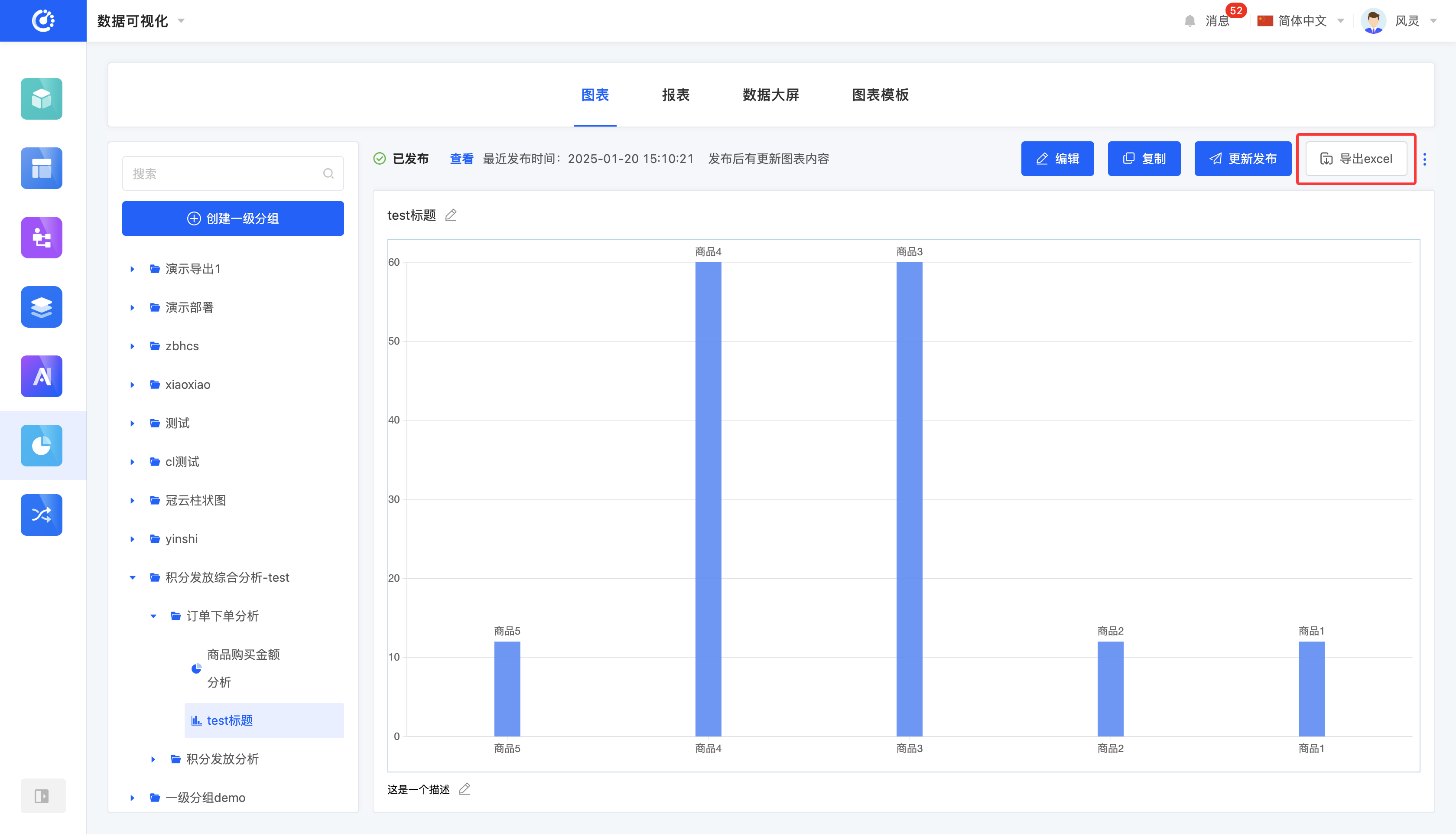
十二、允许别人编辑
1.功能介绍
支持自定义编辑权限,当关闭编辑权限后,非创建者即使登录也无法对该内容进行编辑。
2.操作方法
点击开关,即可改变该功能状态。
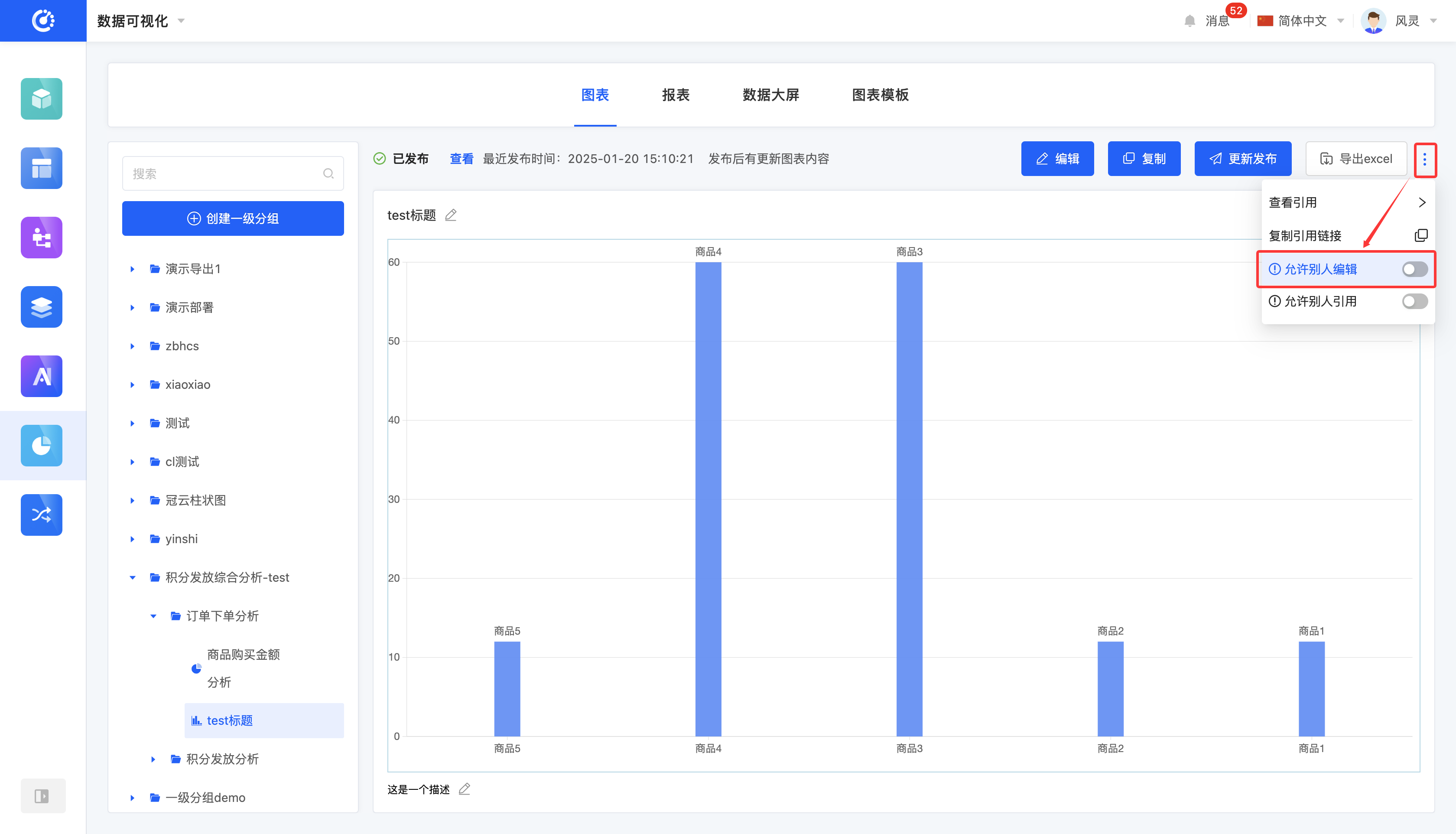
十三、允许别人引用
1.功能介绍
支持自定义引用权限,当关闭引用权限后,非创建者即使登录也无法对该内容进行引用。
2.操作方法
点击开关,即可改变该功能状态。
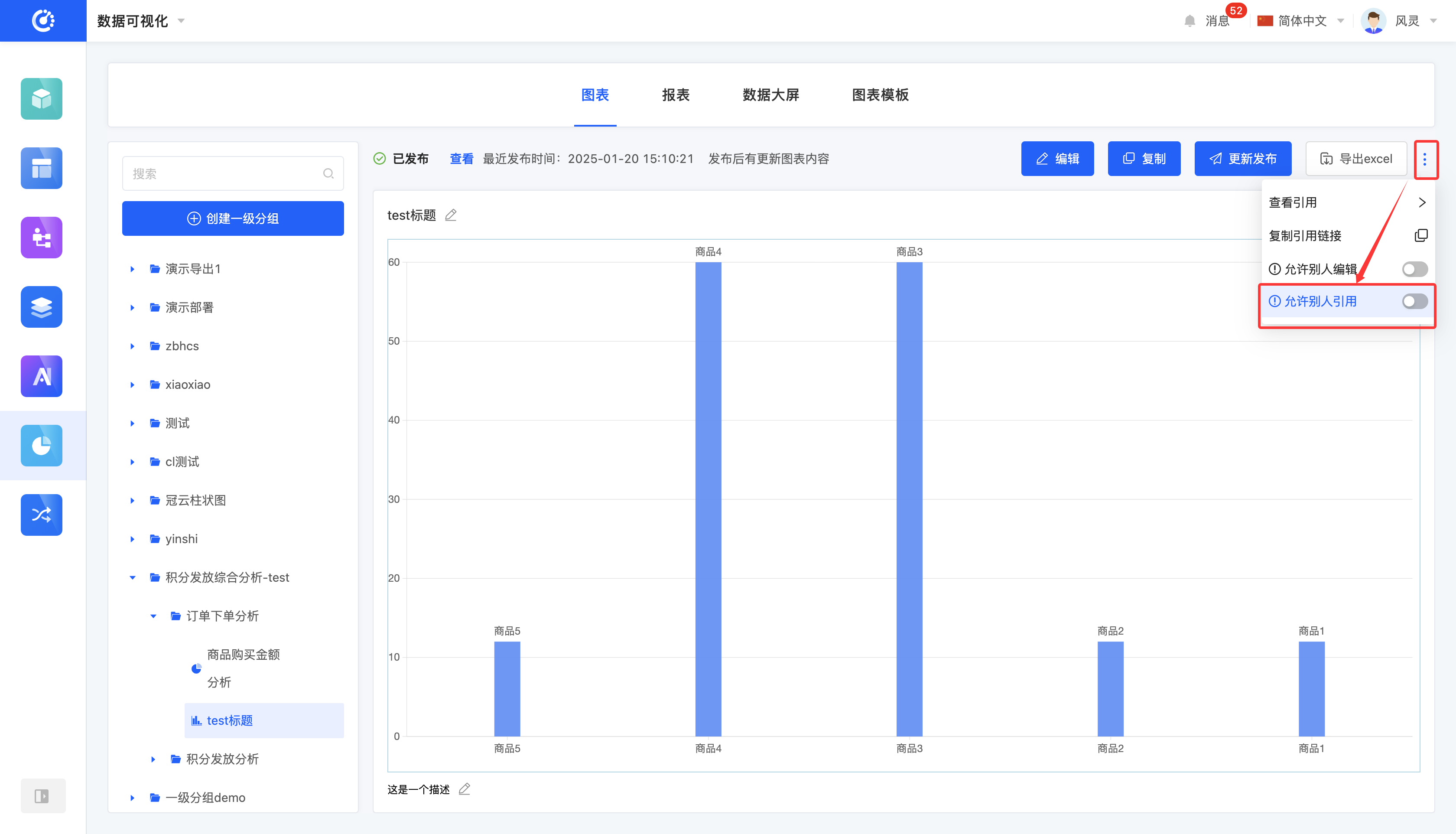
十四、删除图表
1.功能介绍
当图表不再使用时,可以选择将其删除。若不确定图表是否需要删除,可以先将其隐藏。
注意
在删除前,需确保该图表未被其他报表、数据大屏或页面引用,否则删除操作将无法进行。
警告
图表删除后无法恢复,请谨慎操作!
2.操作方法
点击「删除」图标,确定删除后即可删除
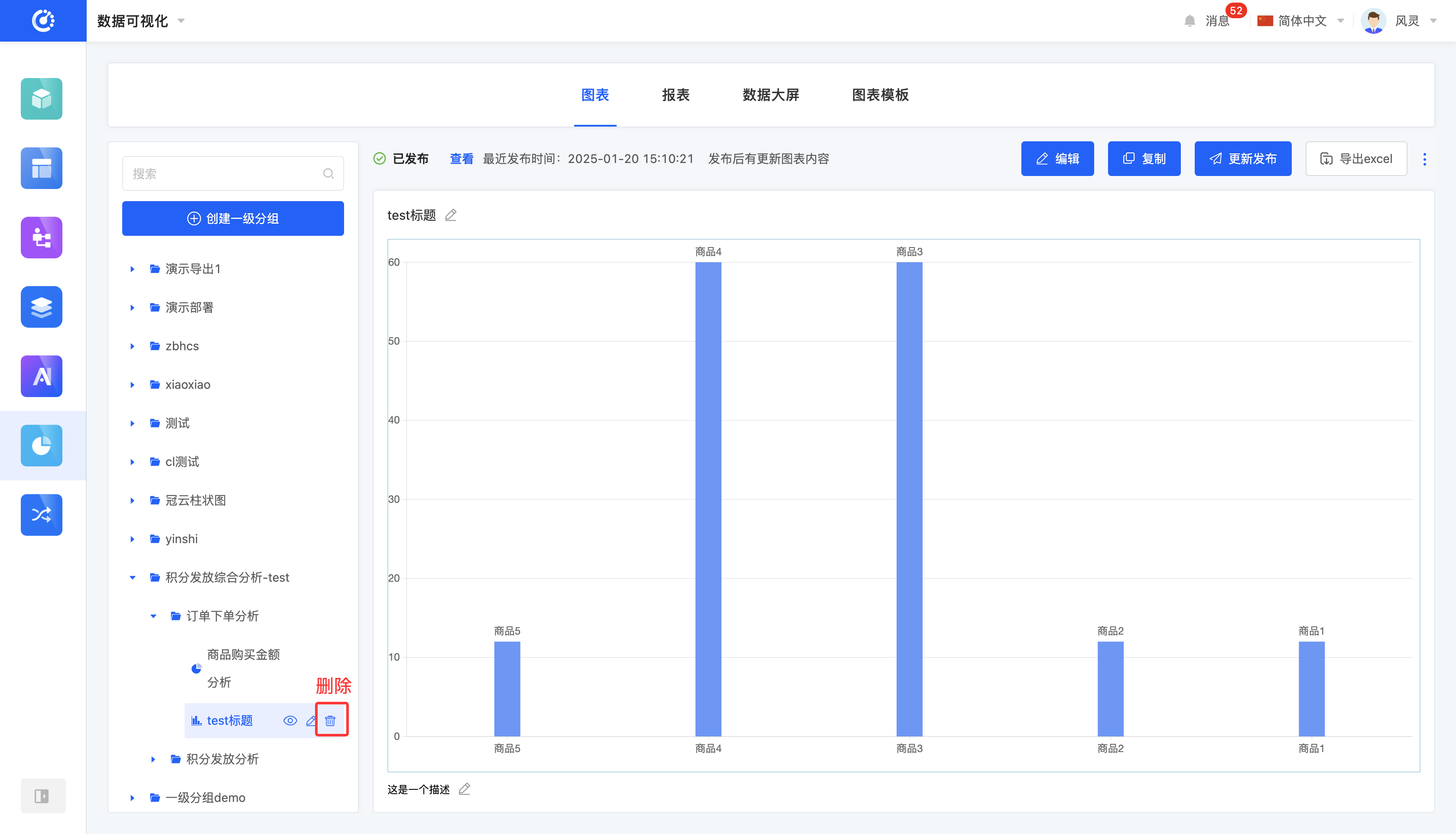
十五、附件:名词解释
名词 | 描述 |
|---|---|
| 图表 | 指具体的图表信息,根据图表模版,带入需要分析的数据后会生成业务图表 |
| 报表 | 设计图表的组合样式,将需要在一起展示的图表添加到一张报表中为一个整体,可以在报表设计页面调整单个图表的占比,发布报表等 |
| 数据大屏 | 一种大型显示系统,可实时展示数据信息。 |