图表设计
本界面主要分为四个区域:操作栏、数据配置区、图表预览区、样式栏
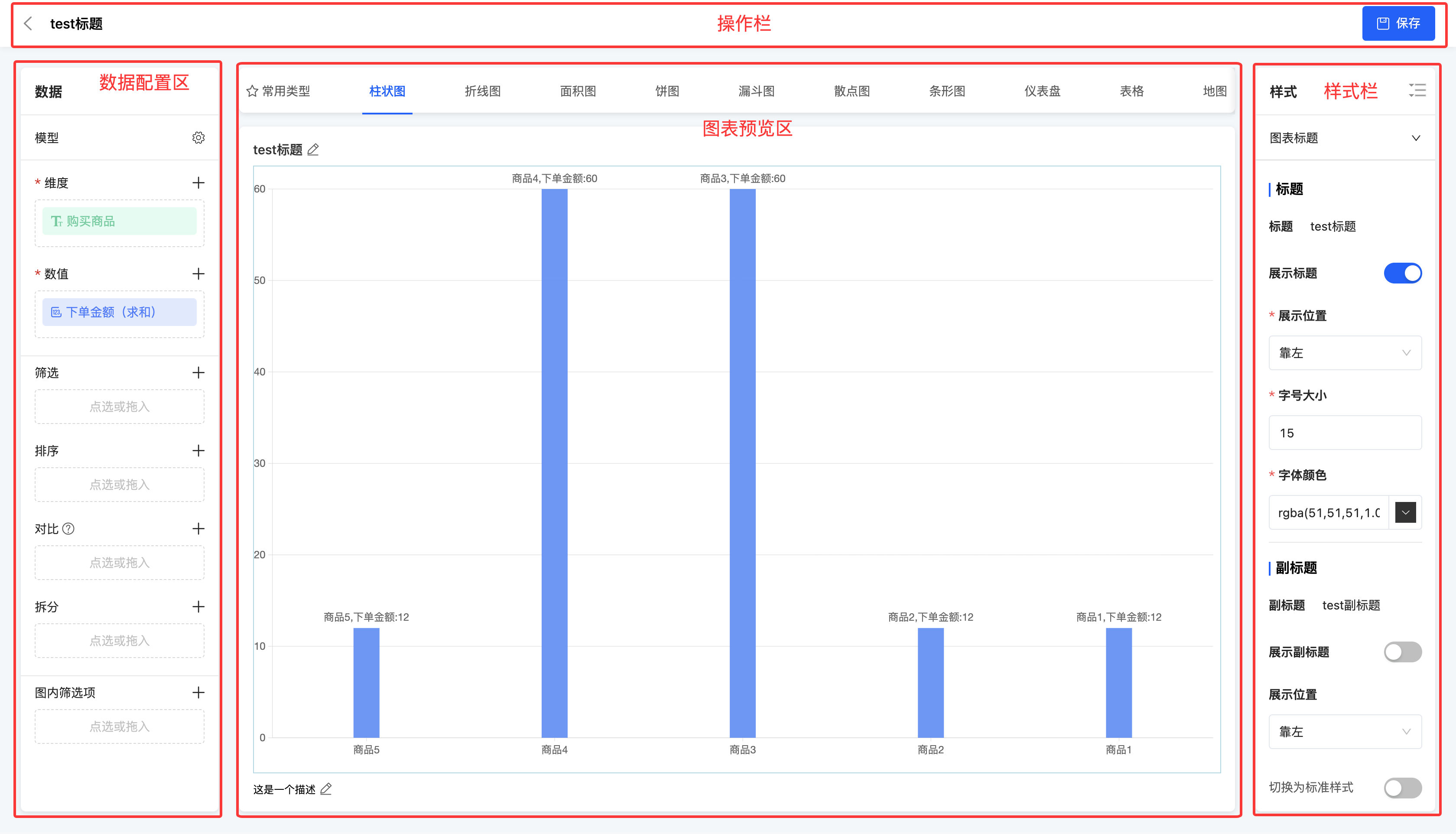
一、操作栏
(一)保存
1.功能介绍
支持对图表设计进行存档保存。即使图表设计尚未完整,也可选择保存当前设计进度。下次进入图表设计页面时,系统将自动加载并显示之前保存的设计页面,方便继续完善图表。
提示
当图表设计已完成但尚未发布时,可以在报表或数据大屏中直接引用。此引用操作不会对图表的后续发布产生任何影响。
2.操作方法
点击「保存」,即可将当前设计进度存档保存。

二、数据配置区
(一)图表编辑——数据来源类型
1.功能介绍
在数据配置区,支持编辑图表的数据来源类型。
当数据来源类型为模型字段时,可更改模型与方法。除此之外,在高级设置中还可设置查询条件、数据分组、数据计算
注意
若已配置了数据分组与数据计算,那么在设置维度与数值时,仅限于选择在数据分组和数据计算过程中已选中的字段。
- 查询条件:以配置的查询条件展示数据。
- 数据分组:仅允许选择维度字段进行分组。当选择多个维度字段进行分组时,会产生一个多维度的分组结果。
- 数据计算:仅允许选择数值字段进行计算。可以选择聚合方式,包括无处理、最小值、最大值、平均值、求和、计数。
注意
当上述条件被设定后,系统会根据数据分组字段执行分组查询操作,同时依据数据计算字段对各个分组内的数值进行聚合统计,并确保结果满足查询条件中所设定的各项要求。
- 当数据来源类型为集成应用时,可更改应用、API与API参数(详见集成设计器)
- 当数据来源类型为数据库时,可更改数据库、API与API参数(详见集成设计器)
注意
当修改数据来源类型后,图表信息会清空。
2.操作方法
点击「设置」图标,在弹窗中编辑信息后点击「确定」,即可成功编辑。

(二)数据配置
1.功能介绍
支持配置维度、数值、筛选、排序、对比、拆分、图内筛选项。
注意
此处的数据配置仅针对于系统提供的标准图表类型的通用数据配置,一些图表的特殊数据配置请查阅图表类型文档。
- 维度:在图表中,维度是用于描述数据所属类别或特征的属性,帮助用户区分和分类数据。
- 数值:图表中的数值是通过设定的聚合方式计算得出的具体数据结果,用于展示量化信息。
- 筛选:可选择维度字段或数值字段进行筛选,数量不限。选择后,可为每个字段指定要展示或排除的值。
举例
原图表为不同商品的下单金额。
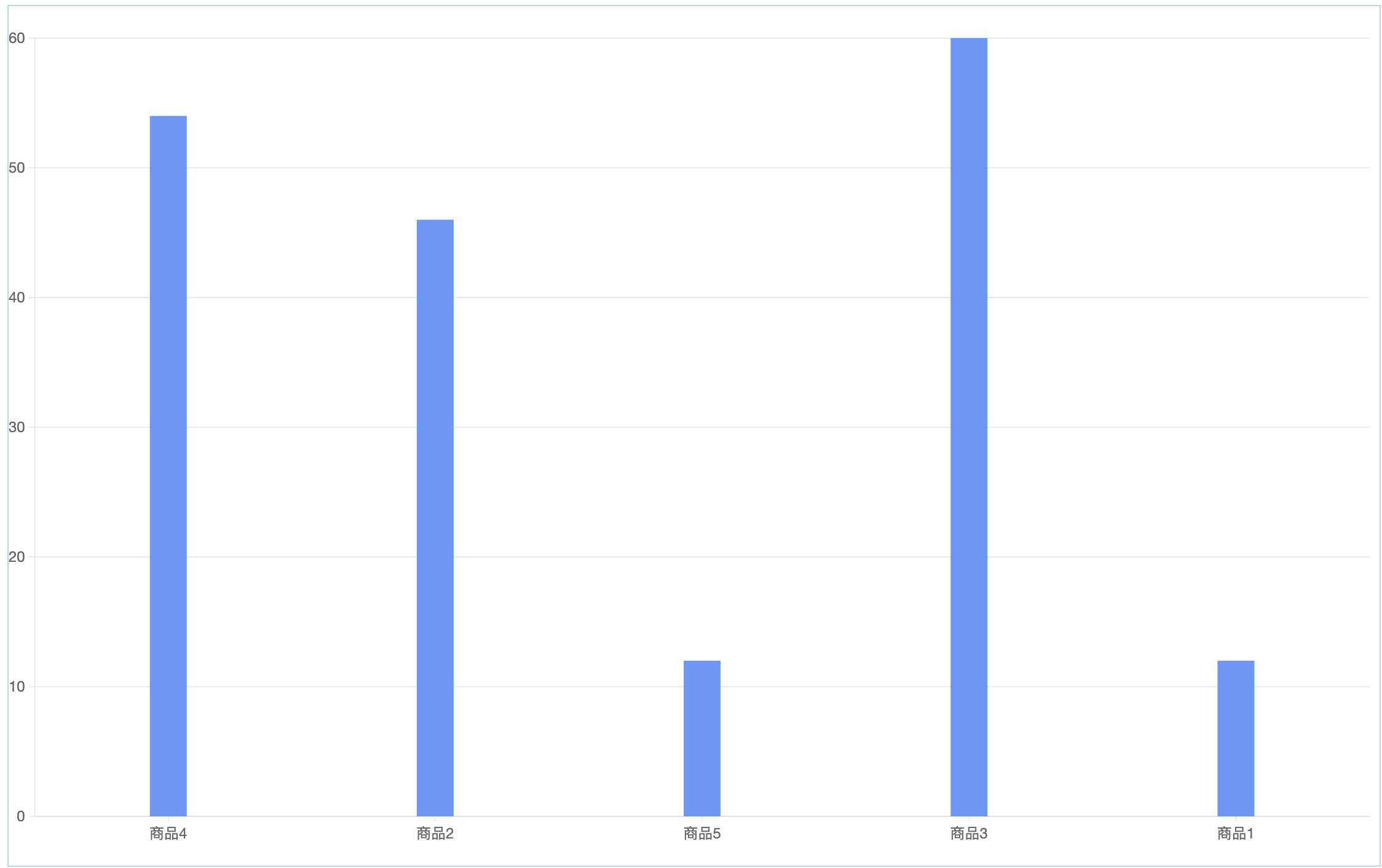
设置排除商品3
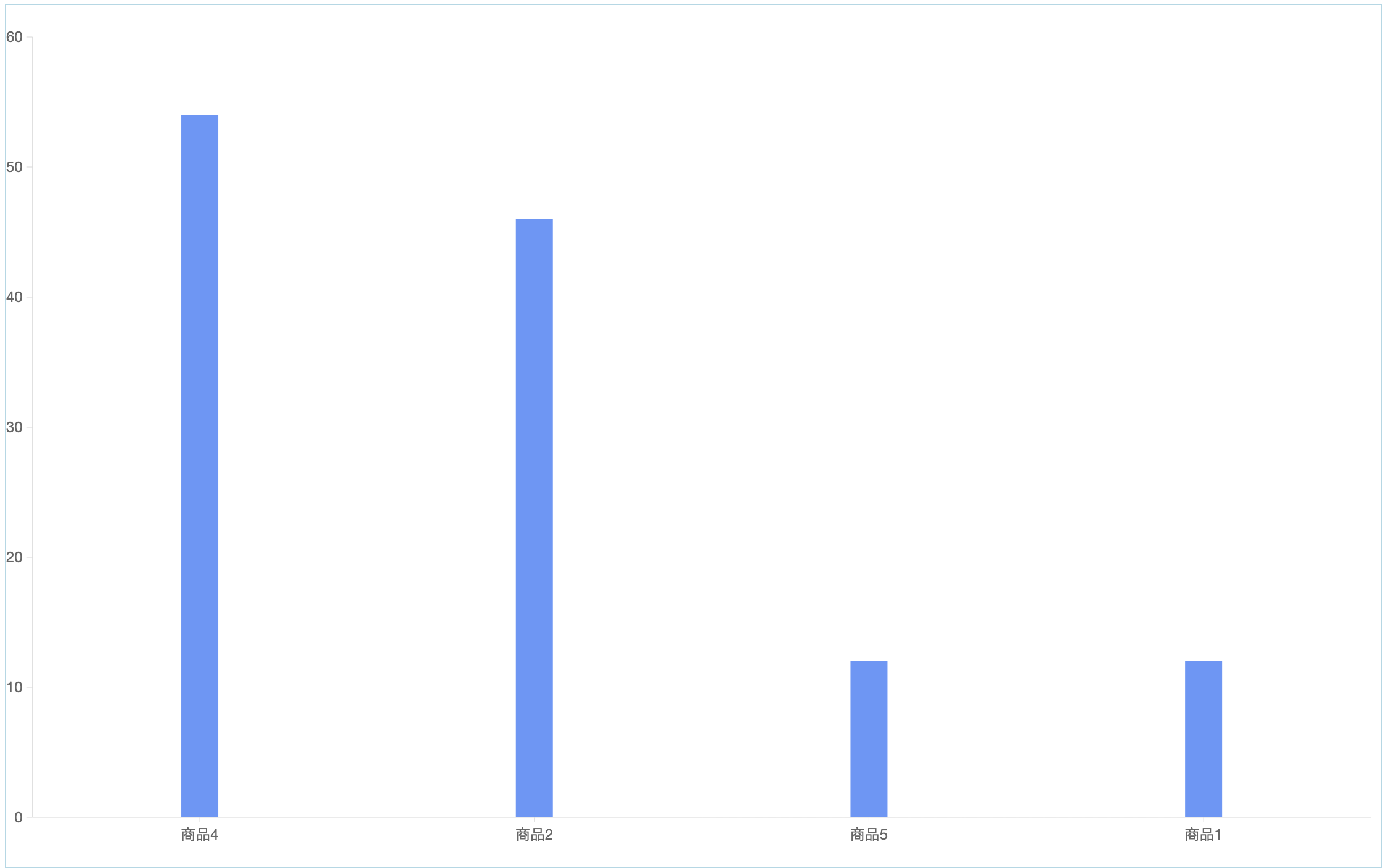
- 排序:可选择一个维度字段或数值字段进行排序,并根据该字段选择相应的排序规则。同时,支持自定义排序以满足特定需求。
举例
原图表为不同商品的下单金额,暂无排序规则
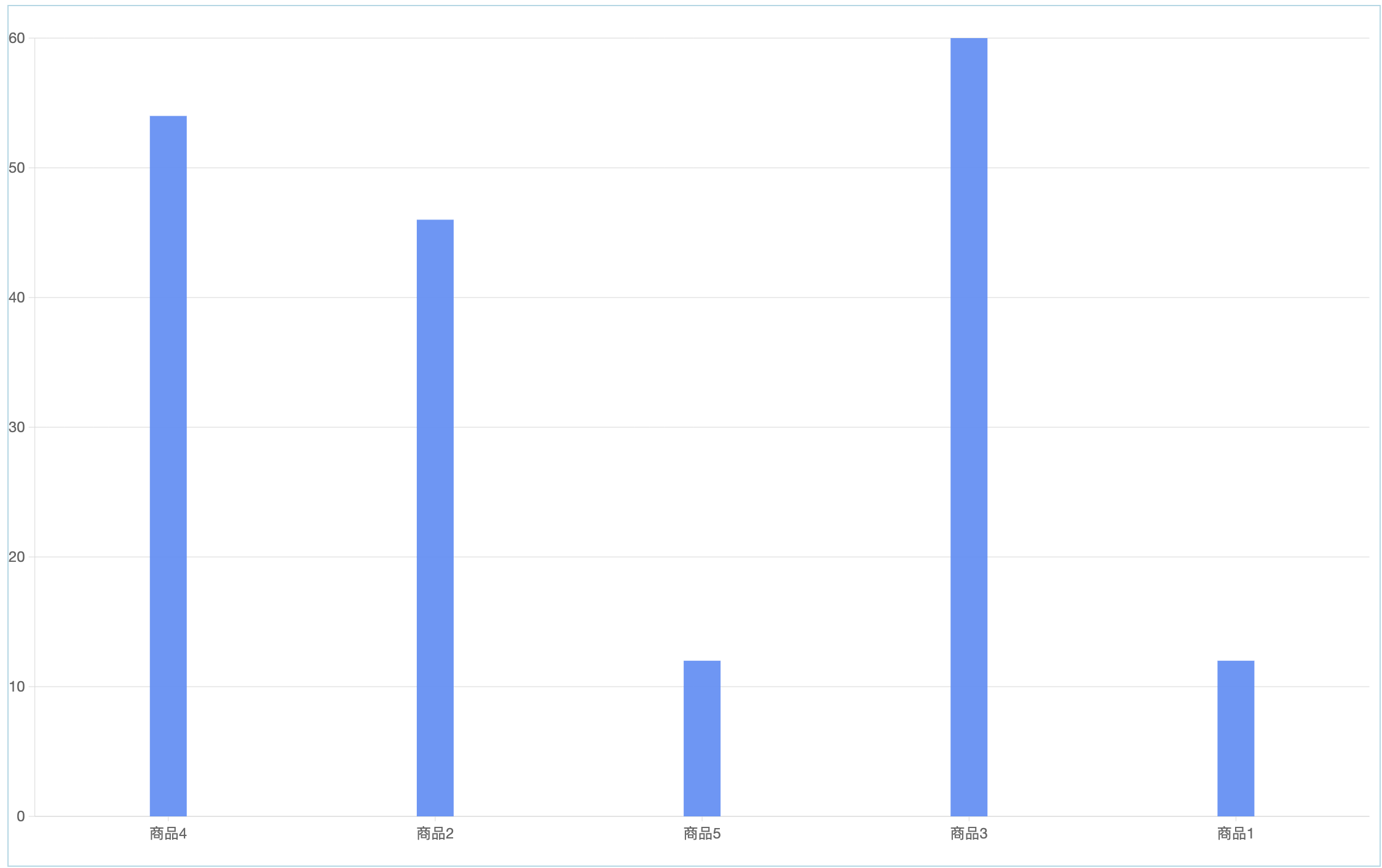
设置以“购买商品”升序排序
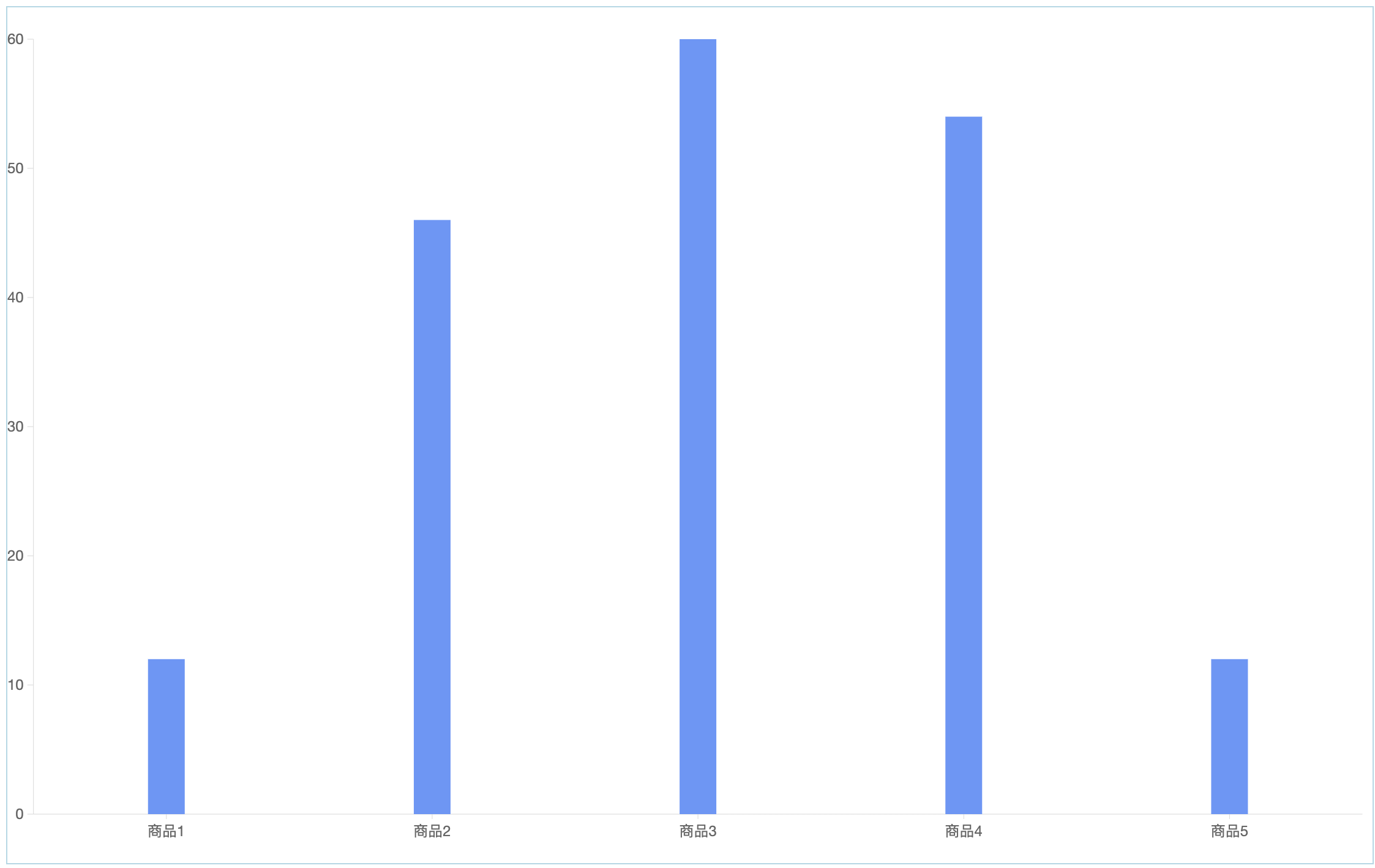
- 对比:仅支持选择一个维度字段。选择后,系统将依据该字段对数据进行对比展示。
举例
原图表为不同商品的下单金额。
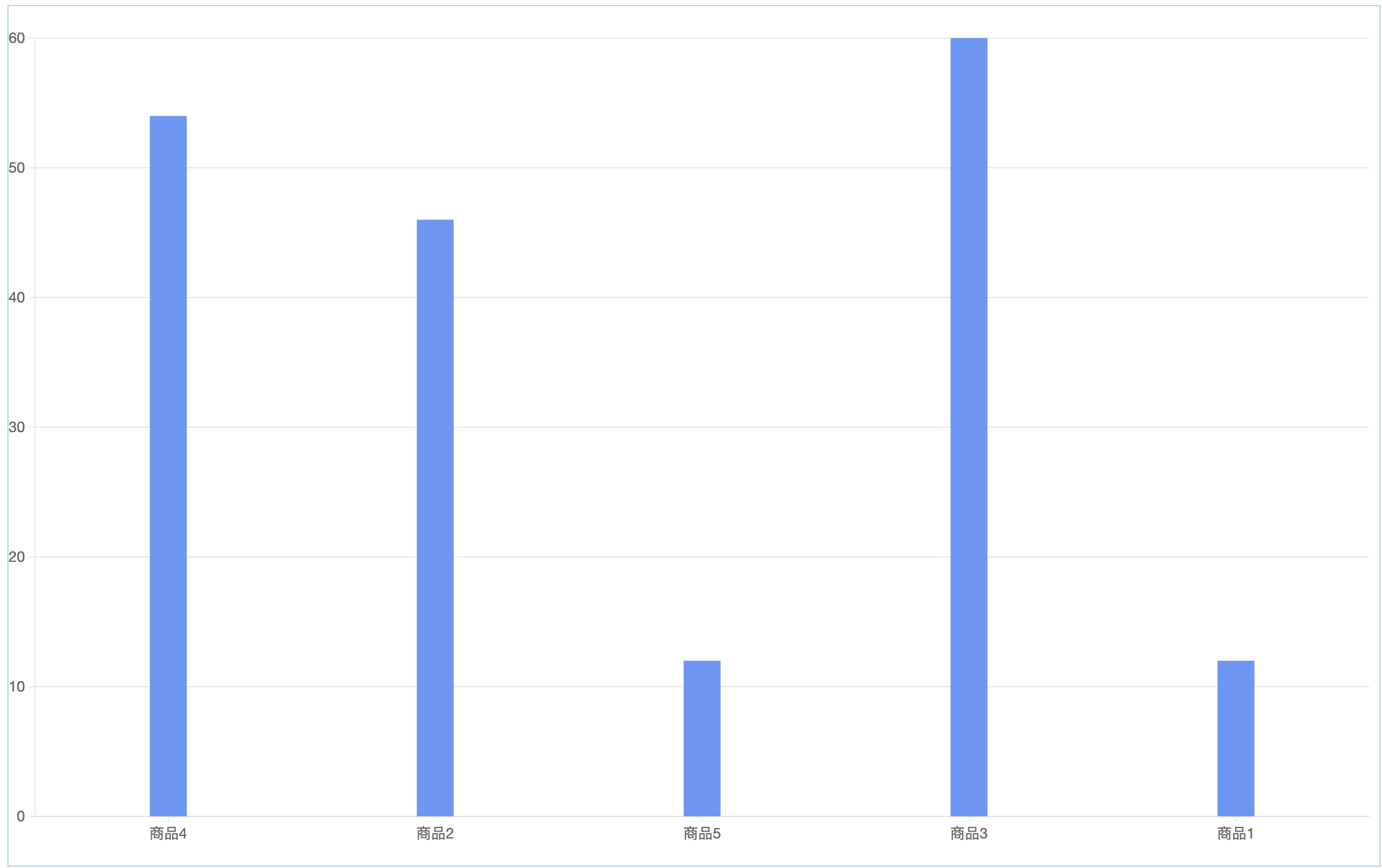
将下单编码拖入对比字段,则会按照不同的商品,查看每个商品下不同订单的下单金额情况。
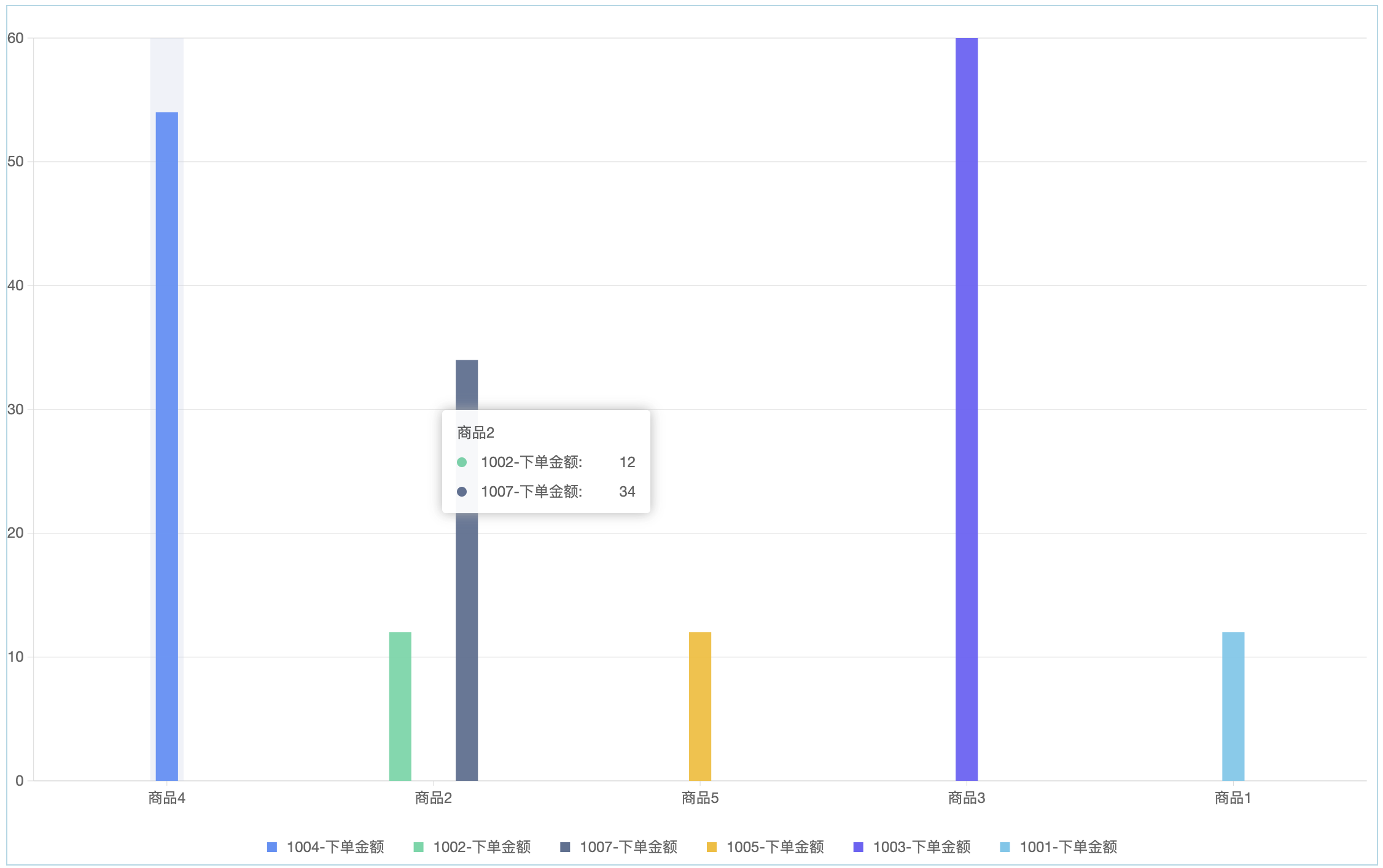
提示
建议拖入的对比字段其字段值个数不超过10个。若超出此限制,每个维度值将仅取前10条对比数据进行展示。
- 拆分:仅支持选择一个维度字段进行拆分,选择后,原图表将依据该字段被拆分为多个子图表。
举例
原图表为不同商品的下单金额。
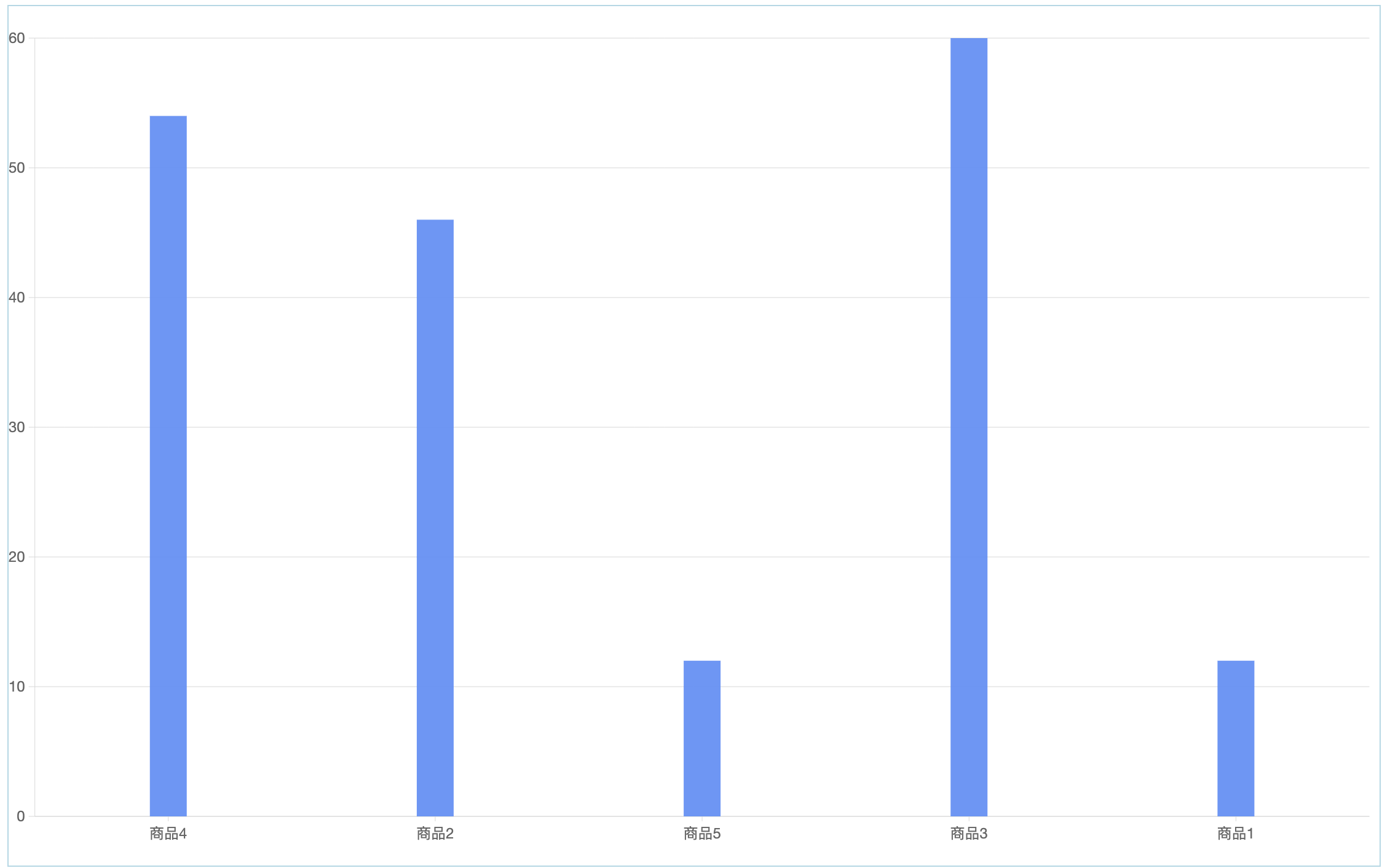
将下单编码拖入拆分字段后,会根据不同的下单编码,将原图表拆分成与编码数量相等的多个图表。每个拆分后的图表将展示一个订单下的商品下单金额情况。

- 图内筛选项:仅限选择维度字段,且最多可选择六个。通过选定的筛选项,可以对数据进行过滤,图表将仅展示过滤后的数据分析结果。
举例
图表为不同商品的下单金额。设置图内筛选项为“购买商品”与“编码”,即可在图表中对图表信息进行筛选
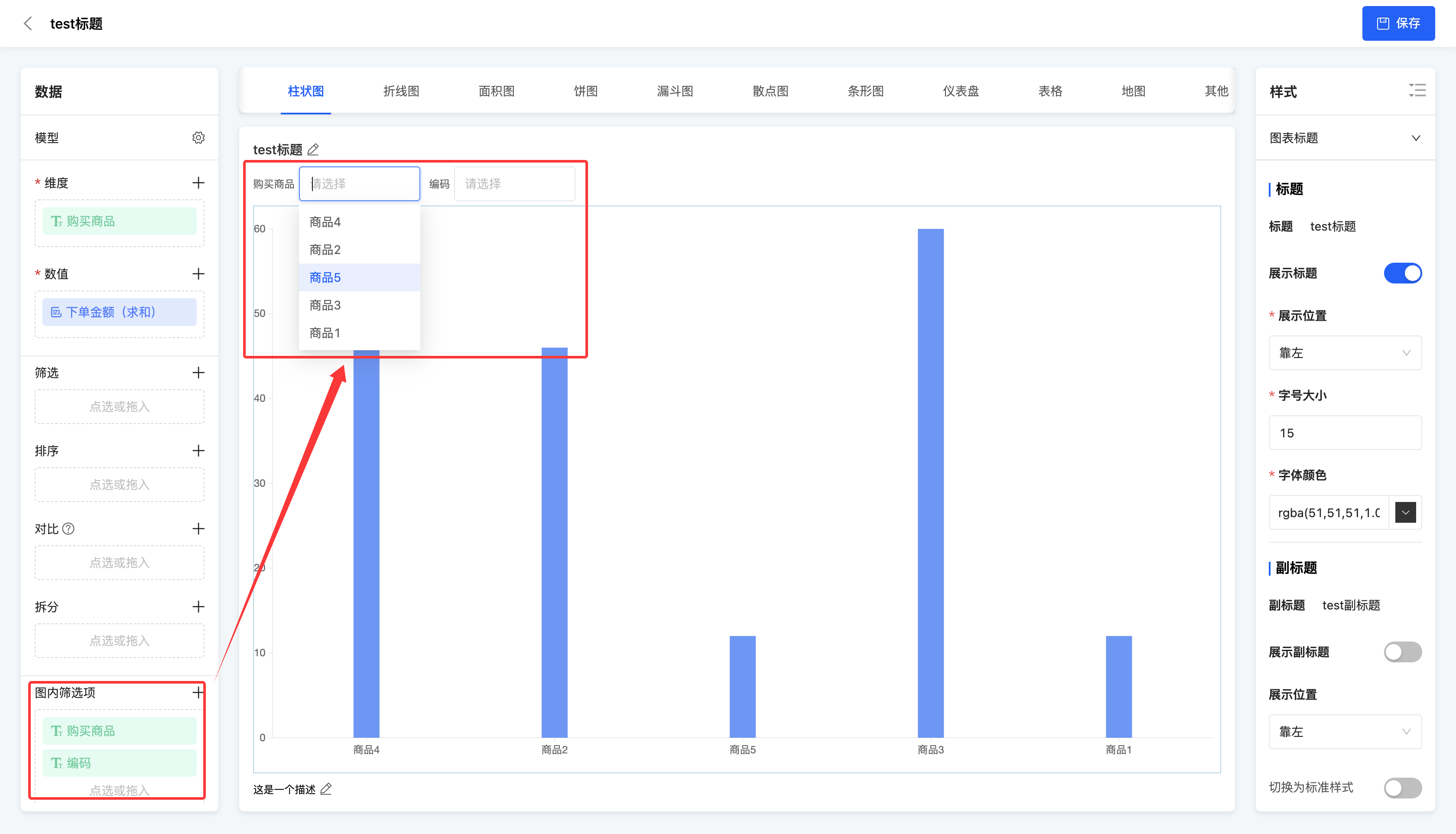
注意
不同类型的图表所支持的数据配置可能存在差异。
2.操作方法
- 添加:点击「添加」图标,在弹框中点选或将字段拖入。
注意
- 不同图表支持的字段个数不同,当字段个数达到上限后不可再添加;此时若添加新字段,新字段会代替旧字段进行数据分析,且会保留相同的样式。
- 当数值中允许添加多个字段时,字段类型必须保持一致,即全部为时间类型字段或全部为非时间类型字段。
- 饼图、漏斗图与仪表盘不可以在数值中添加时间类型字段
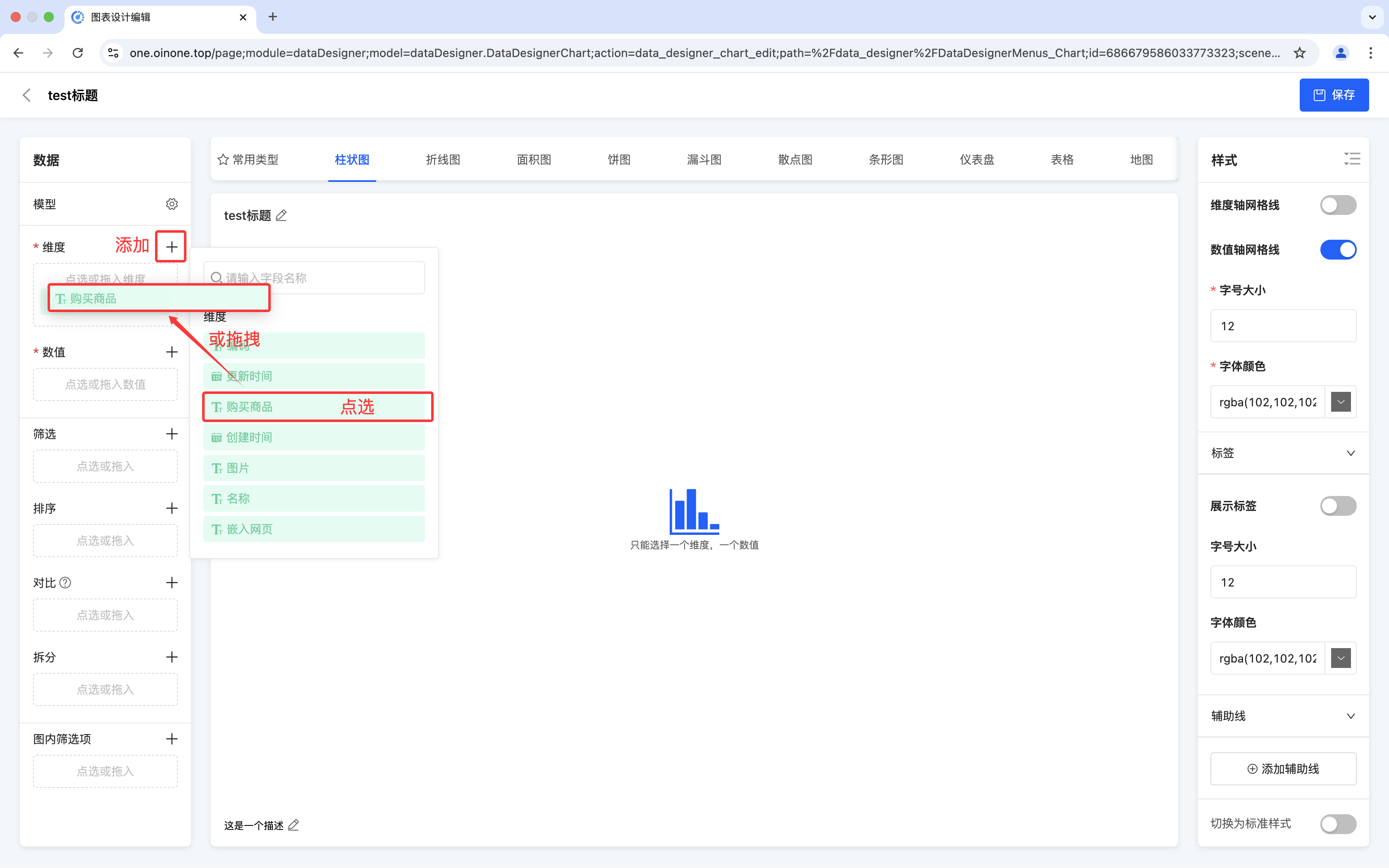
修改:点击「设置」图标,可依据不同功能对字段进行修改和调整。

- 维度:可修改展示名称
- 数值:可修改展示名称、聚合方式与数据格式
- 聚合方式:包括无处理、最小值、最大值、平均值、求和与计数
- 数据格式:可为数据选择类型,包括默认、数值、货币、百分比。依据不同的类型可配置不同格式
默认:可以为数据设置单位,以满足基本展示需求。
数值:除了单位,还可以为数据设置精度,以确保数据展示的准确性。
货币:可以为数据选择货币类型,并设置精度和单位,使数据以货币格式呈现。
提示
此处货币类型,可在「资源」-「货币」中进行设置
百分比:可以为数据设置精度和单位,数据将以百分比形式展示,直观反映数据比例。
- 筛选:可修改展示或排除选中字段中所包含数据
- 图内筛选项:可修改展示名称
删除:点击「删除」图标,即可将选中字段删除
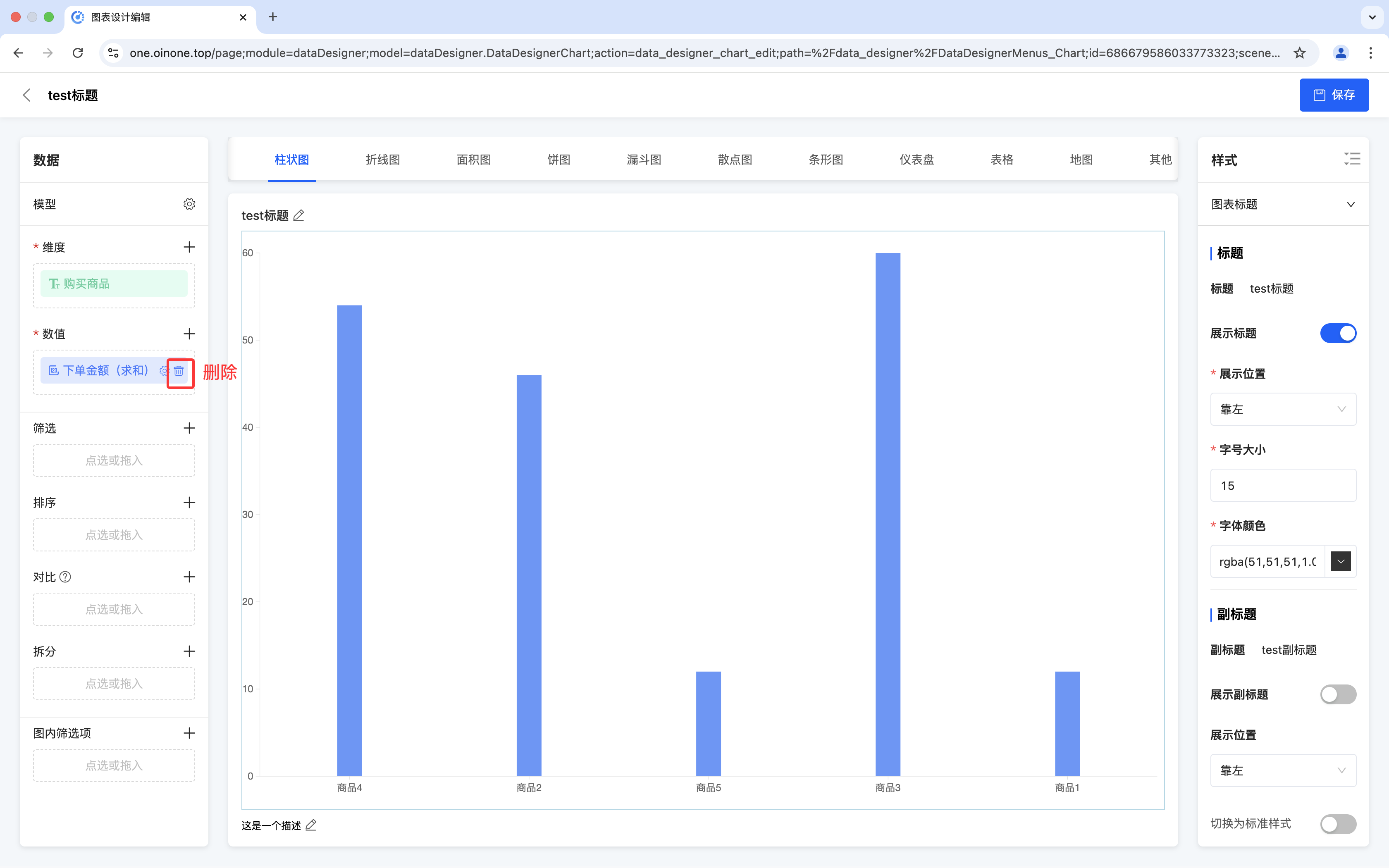
三、图表预览区
(一)切换图表类型
1.功能介绍
在图表预览区,会依据选定的图表类型,结合数据配置区和样式栏中的设置信息,动态展示相应的图表。此外,还可以在图表预览区域的上方切换不同的图表类型,以满足不同的数据展示需求。
注意
不同类型的图表可能存在数据配置和样式设置上差异。(详见图表类型文档)
提示
若系统提供的图表类型暂无法满足实际需求,可前往图表模板自定义图表类型。
2.操作方法
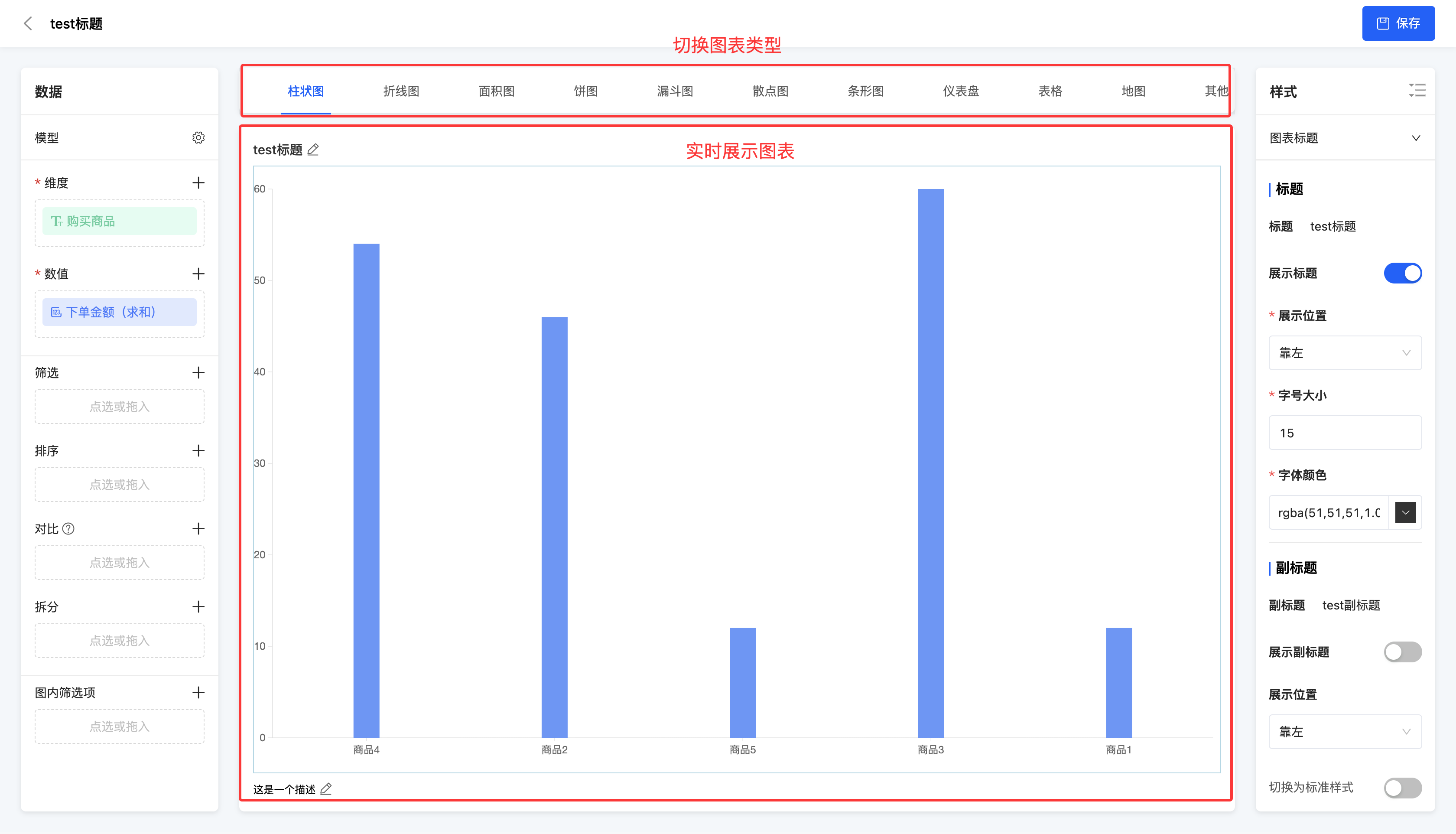
(二)图表编辑——标题与描述
1.功能介绍
在图表预览区,可编辑图表的标题、副标题与描述
注意
若未显示标题、副标题、描述,可在设计图表的样式栏中查看是否关闭展示,若关闭则无法展示,同理无法编辑。
2.操作方法
点击标题区域、副标题区域、描述区域或「编辑」图标,输入信息后即可成功编辑
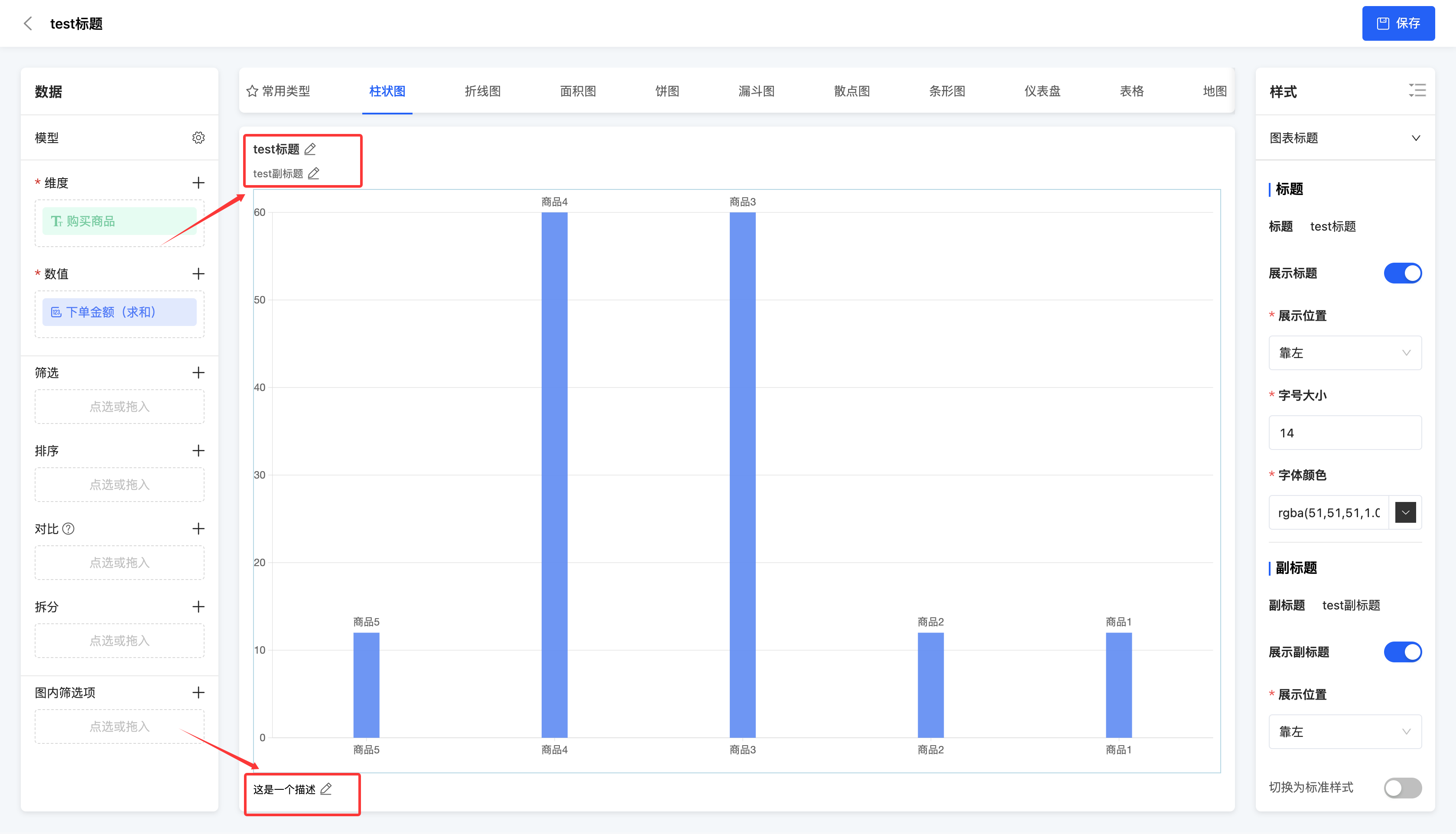
四、样式栏
1.功能介绍
支持为图表配置样式,包括图表标题、坐标轴、标签、图例、辅助线、显示设置、下钻。此外,还可启用图表的标准样式
注意
当切换为图表的标准样式后,若修改了某个样式,图表的标准样式会自动取消。
注意
此处的样式设置仅针对于系统提供的标准图表类型的通用样式,一些图表的特殊样式请查阅图表类型文档。对于自定义图表中包含的特殊样式,本部分不进行详细解释。
- 图表标题:可自定义标题、副标题与描述的展示状态、位置、字号大小及字体颜色,以满足个性化需求。
- 坐标轴:可选择是否展示坐标轴的轴线、轴标题及网格线,并可为坐标轴设置合适的字号大小和字体颜色,以提升图表的可读性。
- 标签:可灵活选择是否展示标签,以及标签中展示的字段内容,同时可为标签设置字号大小和字体颜色,使数据信息更加清晰。
- 图例:可选择是否展示图例,并根据需要设置图例的位置、字号大小及字体颜色,以便更好地解释图表中的数据系列。
- 辅助线:可为图表添加辅助线,支持设置固定值或选择图表中的数值(如平均值、最小值、最大值)作为辅助线的位置,以便更好地分析数据。
- 显示设置:可选择是否展示拖动条,以便自由调整视图;同时可设置一屏展示的维度值个数及展示维度值的总数,以优化图表的展示效果。
提示
当启用展示拖动条功能,并设定了一屏展示的维度值个数后,可以通过在图表中拉长或缩短拖动条的长度,来调整一屏内展示的维度值个数,实现增加或减少的效果。
- 下钻:可为图表维度字段值设置下钻链接。当选择下钻类型为图表下钻时,可为维度字段值选择下钻图表;当选择下钻类型为自由下钻时,可为维度字段值选择跳转URL。
注意
维度字段值仅支持一次下钻操作。
注意
不同类型的图表所支持的样式可能存在差异。
2.操作方法
- 在样式栏中自定义样式,样式即时生效,在图表中实时展示。
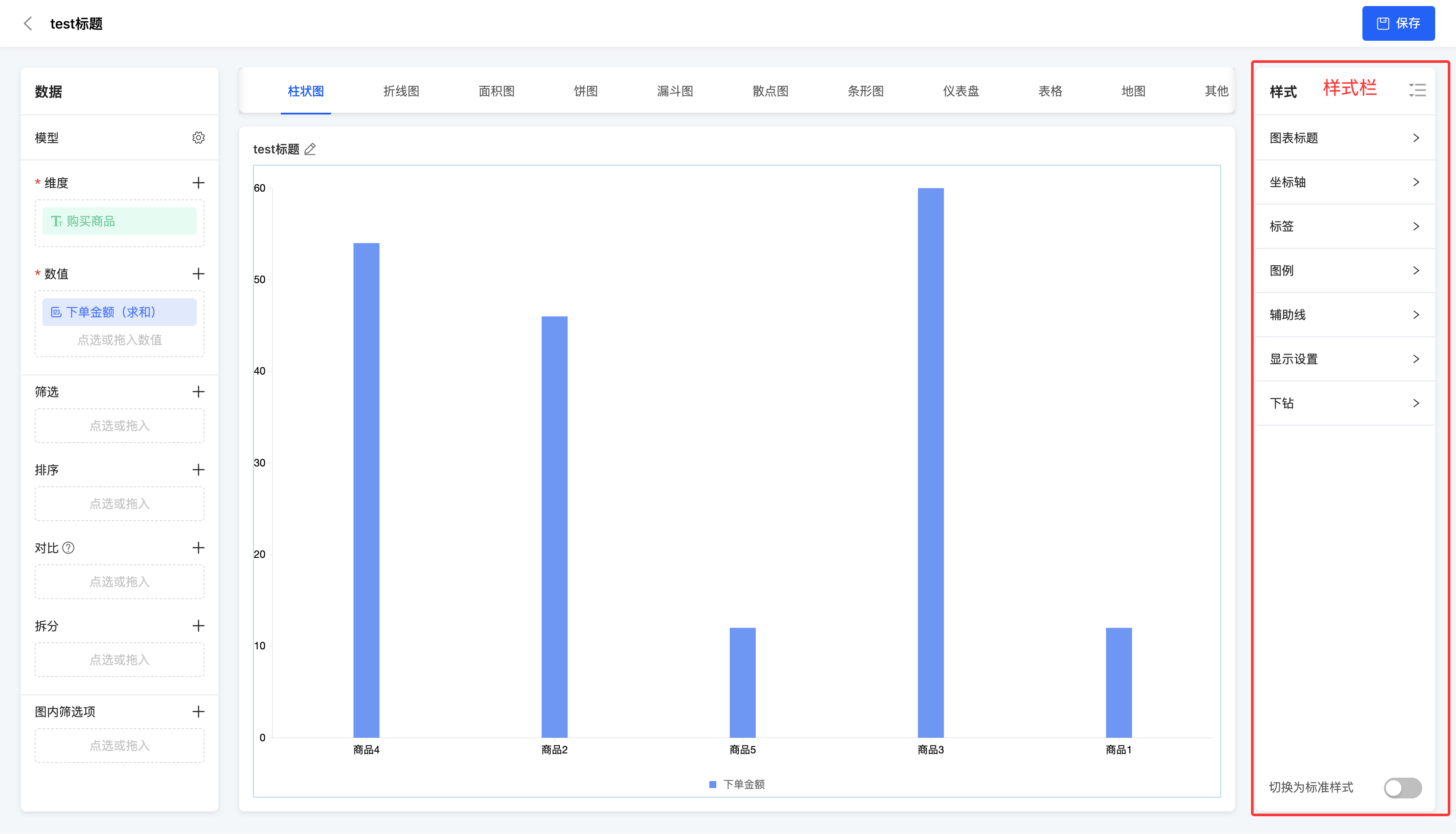
- 切换标准样式:开启「切换为标准模式」按钮,即可切换将当前图表为标准样式
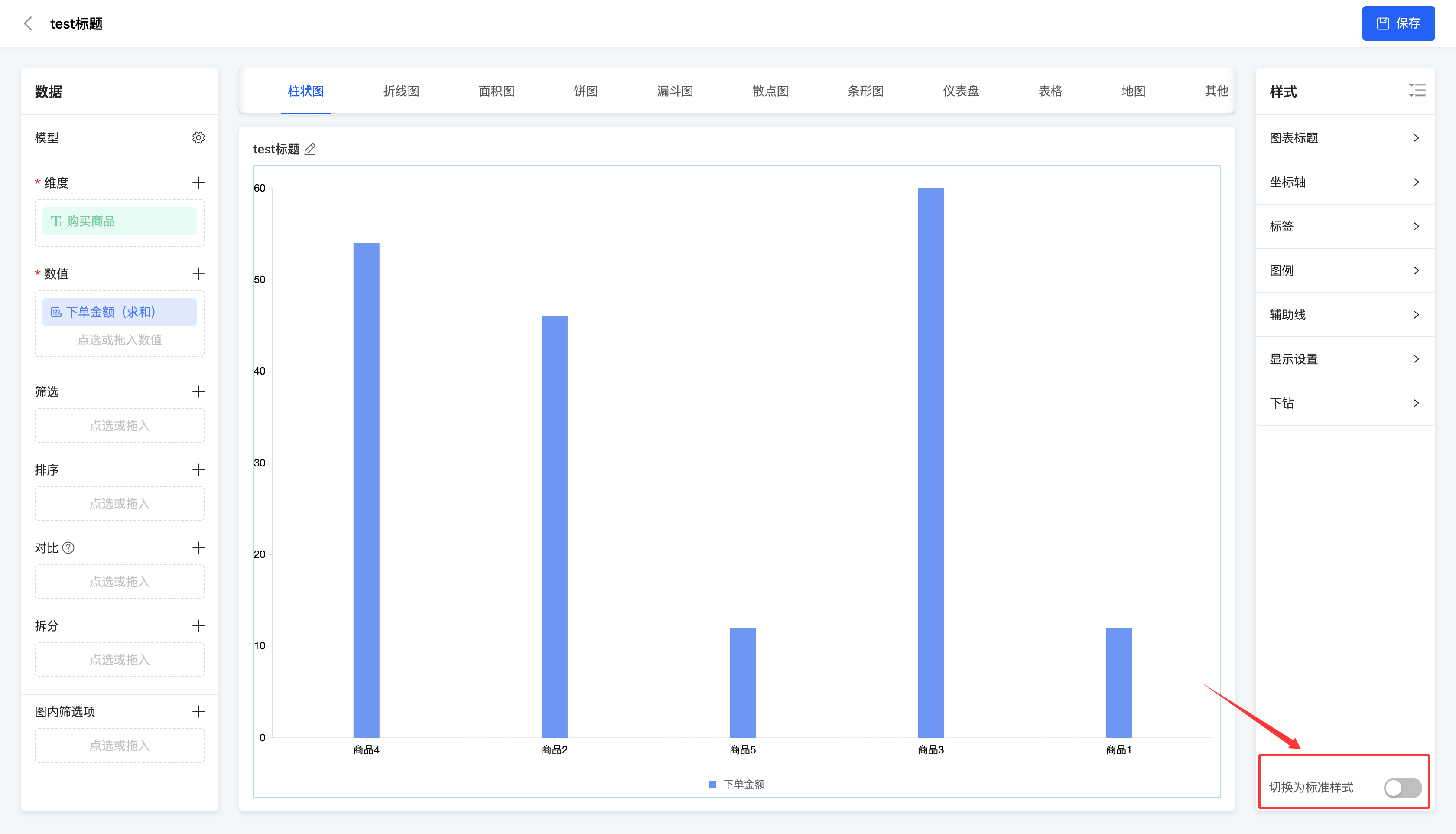
五、附件:名词解释
| 名词 | 描述 |
|---|---|
| 维度 | 用于描述数据所属类别或特征的属性 |
| 数值 | 用于展示量化信息 |
| 筛选 | 对来源数据进行过滤,仅采用过滤后的数据进行有效分析 |
| 排序 | 对已形成的分析图表,调整维度值的排列顺序,以优化展示效果 |
| 对比 | 用于将不同维度进行对比分析 |
| 拆分 | 将数据按特定维度进行拆分,以更细致地展示数据 |
| 图内筛选项 | 对已形成的分析图表,提供更小范围的查询功能,以便精准定位数据 |
| 标签 | 每个维度值与每个数值的切点,用于标注图表中的数据点或维度信息 |
| 图例 | 通过数值名称及其在图表上的对应颜色来便于区分和识别 |
| 辅助线 | 添加辅助线后,将图表的分析结果与该条辅助线进行比对 |
| 下钻 | 可深入探索数据更深层次的信息 |